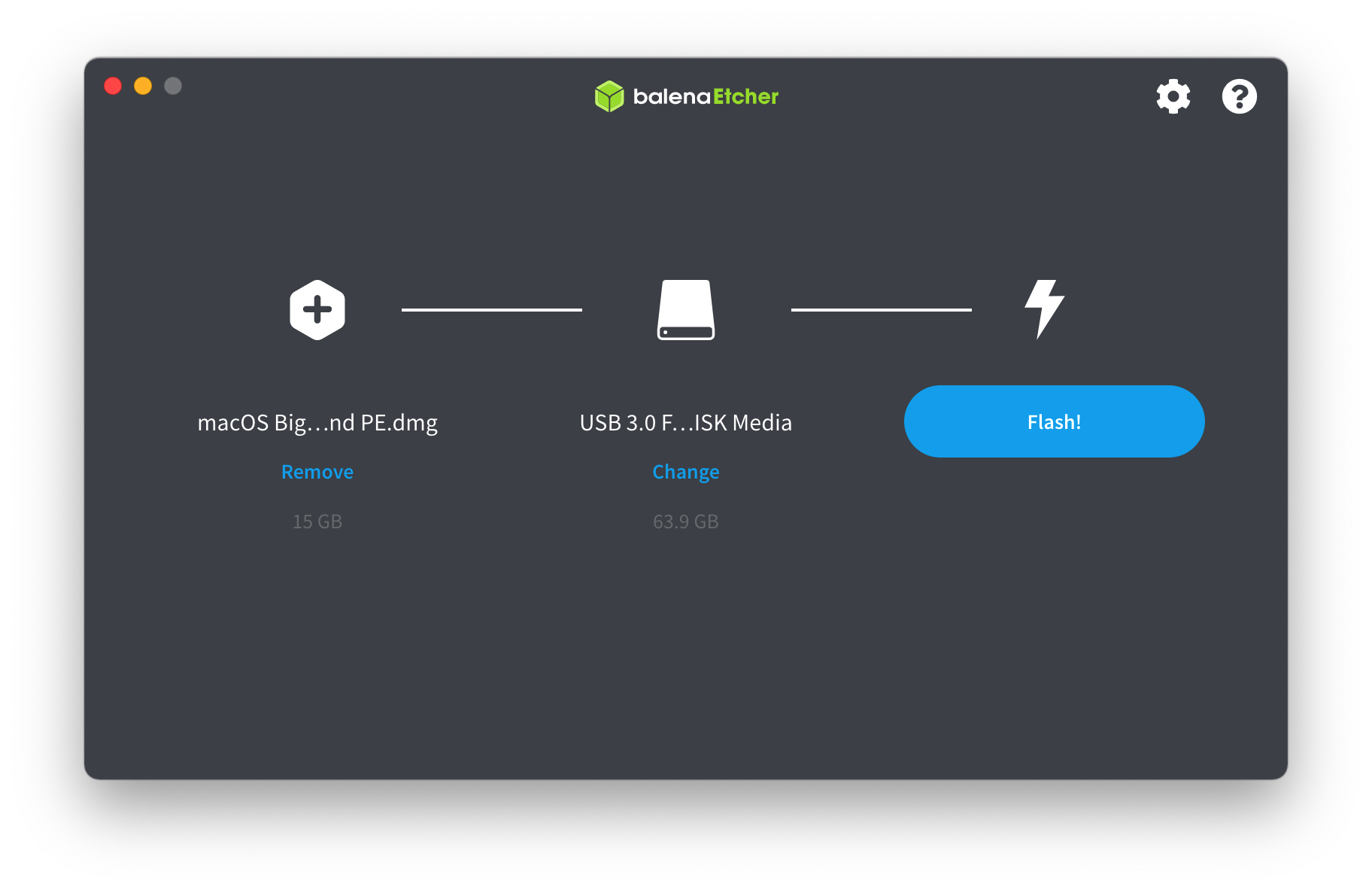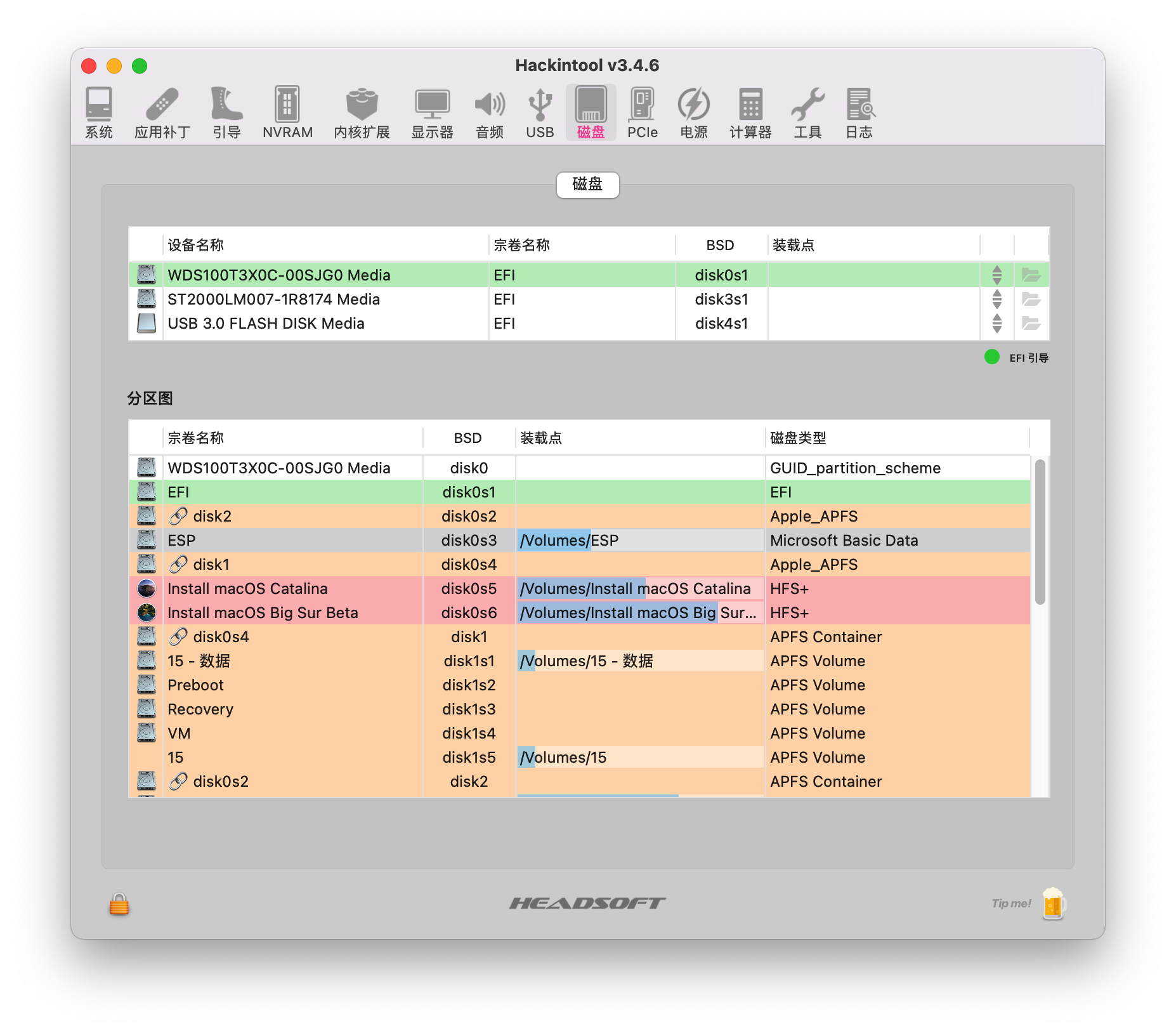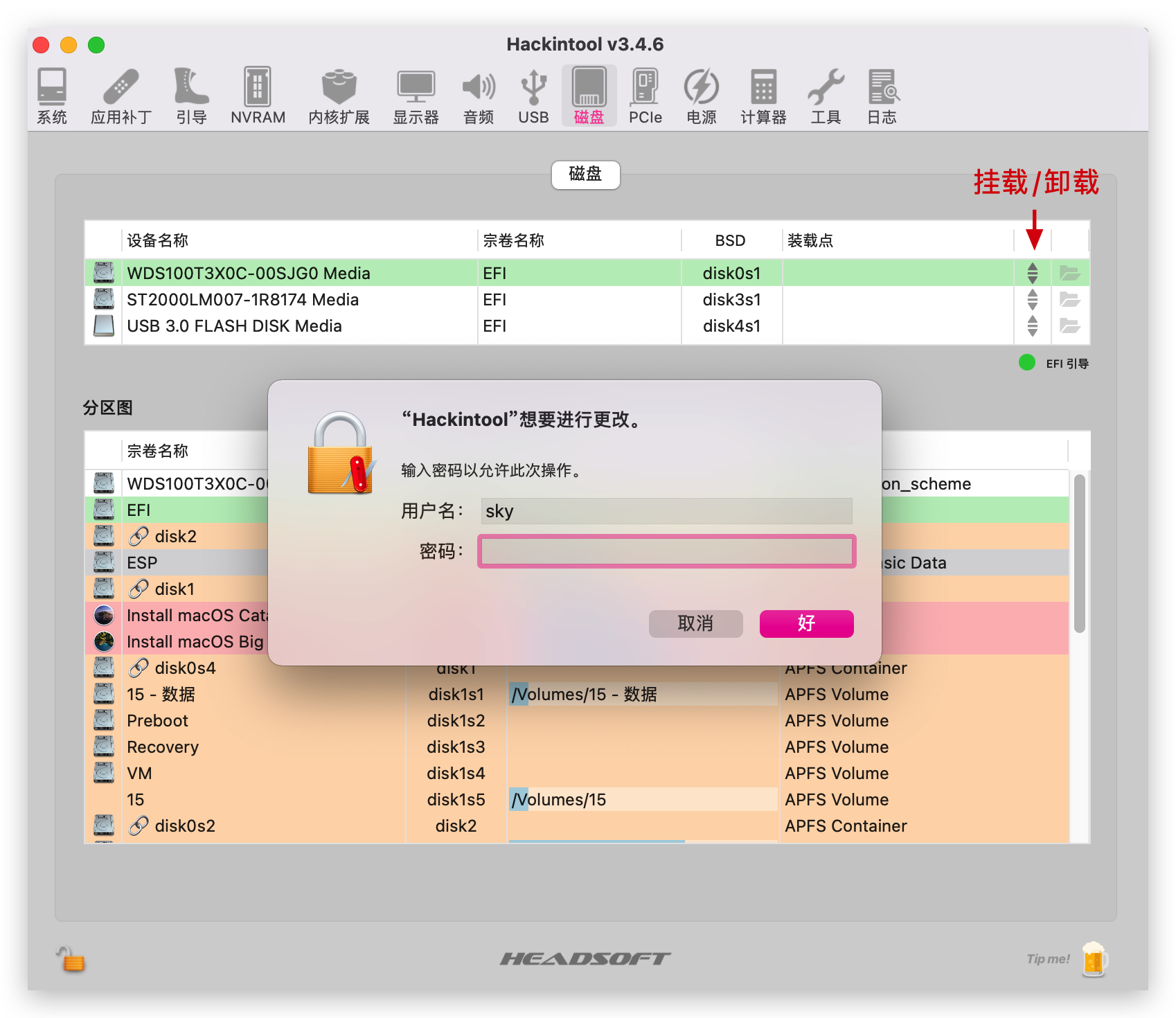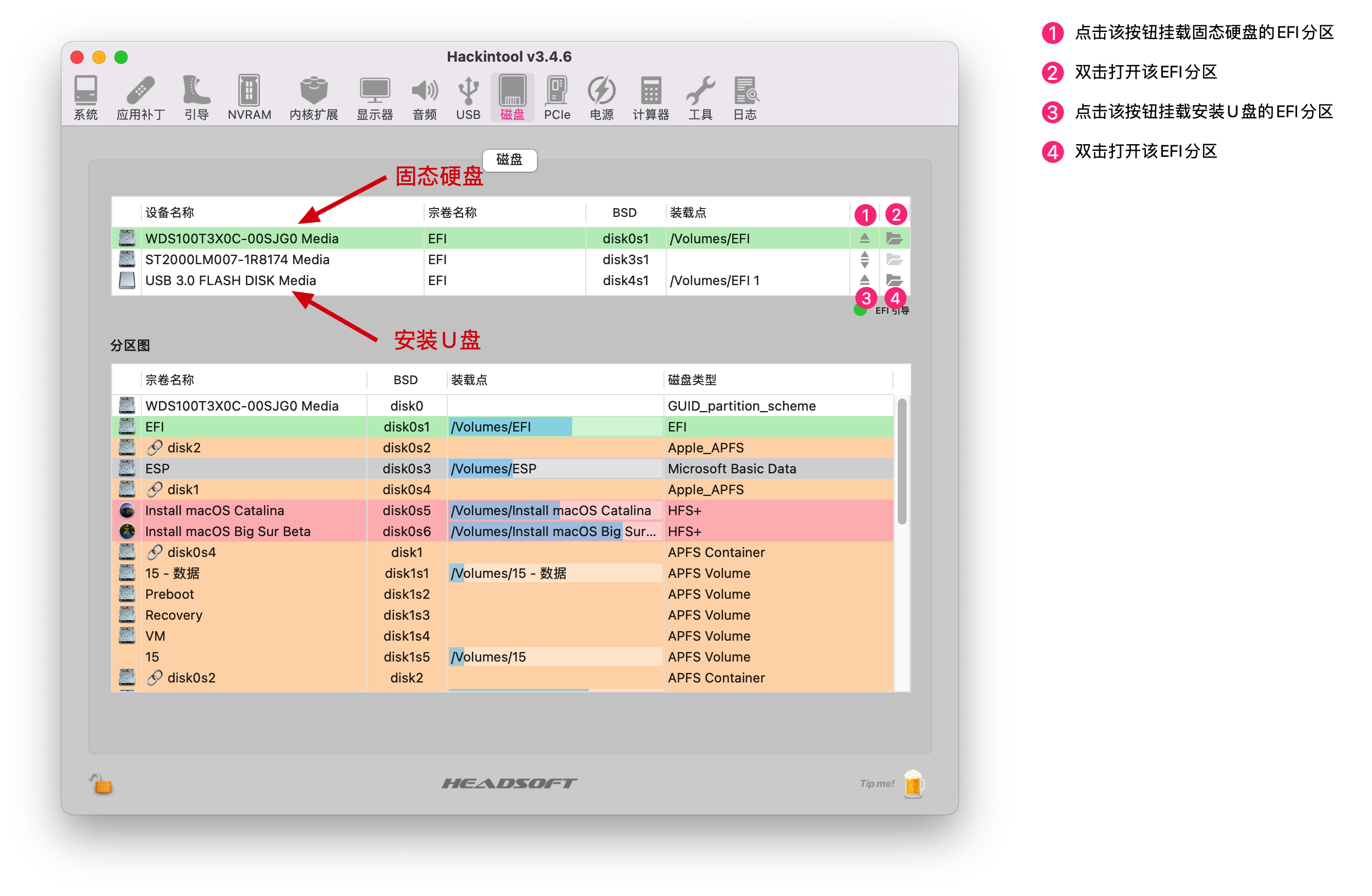BigSur安装教程
版权©️声明 : 本文章改编于《黑果小兵部落阁》 天逸510s Mini兼macOS BigSur安装教程
软件准备
操作系统:
一个可以制作安装U盘的操作系统,包括但不限于macOS / Windows / Linux 等
比如:
- 运行 macOS 的苹果电脑;
- 运行 Windows 或者 PE 的电脑;
- 基于 Live CD 模式运行的 Linux 系统等等;
软件或者用到的工具:
md5检查器:Windows
- Windows:
- macOS或者Linux自带:
- md5 for macOS
- md5sum for Linux
磁盘分区工具
- Windows:
- macOS或者Linux:
- 略
U盘制作工具
创建USB安装盘
下载安装镜像
校验 md5 值
- Windows 环境:
利用刚才下载的WinMD5检查md5值是否正确,如果md5值不相同必须重新下载安装镜像,不要心存侥幸
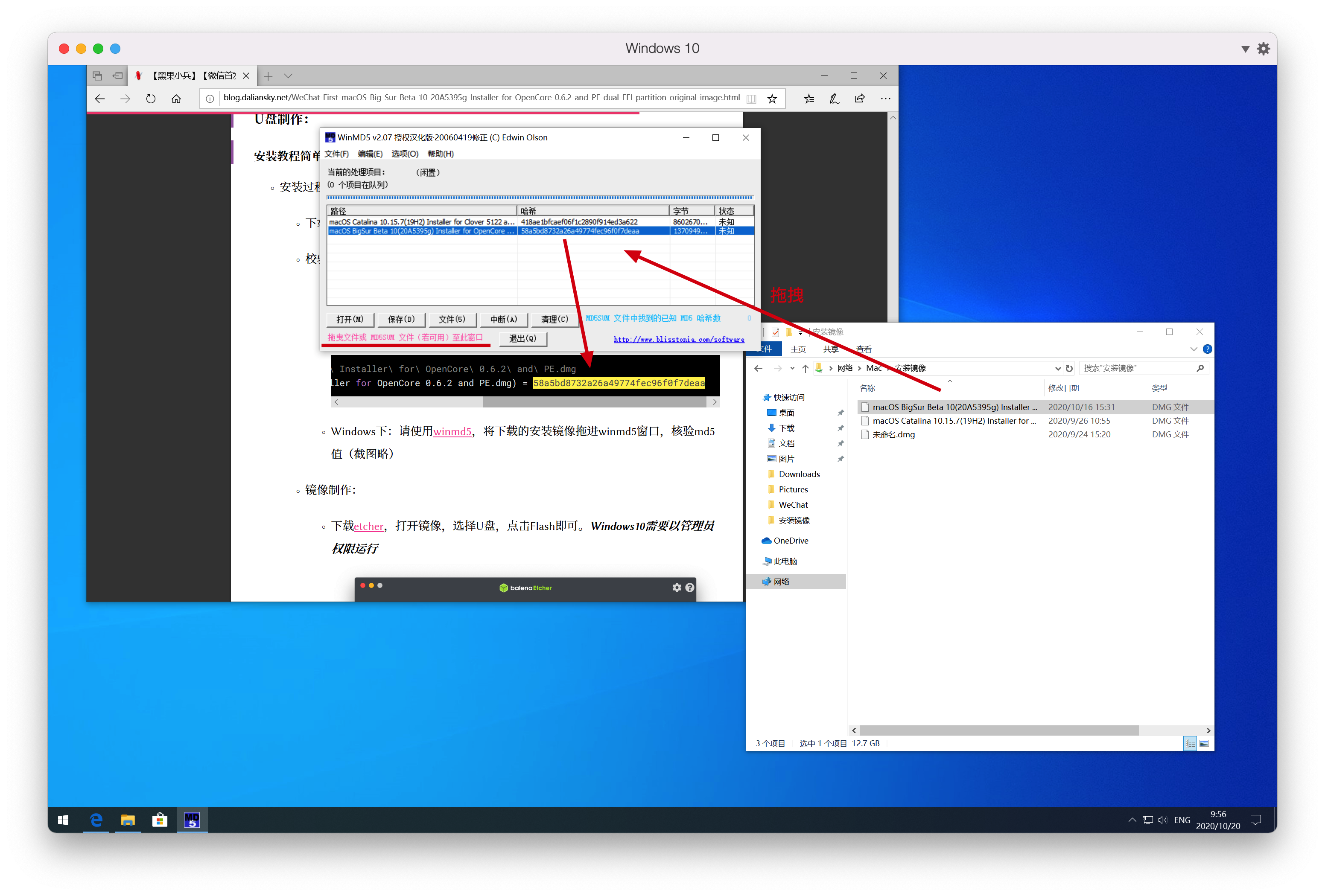
-
macOS 环境:
1
2# md5 macOS\ Big\ Sur\ 11.1\ 20C69\ Installer\ for\ CLOVER\ 5127\ and\ WEPE.dmg
MD5 (macOS Big Sur 11.1 20C69 Installer for CLOVER 5127 and WEPE.dmg) = e39ea551e8dc099ea3bdff82d315f847
将安装镜像写到 USB 上(制作安装镜像)
- 镜像制作:
- 下载etcher,选择安装镜像,选择需要制作的U盘,点击 Flash 即可。Windows10需要以管理员权限运行

- 下载etcher,选择安装镜像,选择需要制作的U盘,点击 Flash 即可。Windows10需要以管理员权限运行
查找适合自己的 EFI
- 黑果小兵部落阁:Hackintosh黑苹果长期维护机型整理清单
- 通用EFI合集整理:
- 其它:
- 远景:http://bbs.pcbeta.com
- tonymacx86: https://www.tonymacx86.com
- insanelymac: insanelymac.com
- 谷歌: https://www.google.com
替换USB安装盘里的 EFI
如果USB安装盘自带的EFI无法完成安装或者安装后不完美,那么就需要执行替换EFI的操作
- 操作过程:(略)
安装 Big Sur
设置 BIOS
以联想 天逸510s Mini 为例:
- 安全菜单:
- 安全启动 -> 关闭 (Disable Secure Boot)
- 高级菜单:
- CFG Lock -> 关闭 (Disabling CFG Lock)
- 设备:
- 显示设备
- 预指派内存大小: 64MB (DVMT pre-allocated memory)
- ATA设备菜单:
- 配置SATA为 -> AHCI
- 显示设备
- 其它参数默认即可
安装 macOS Big Sur
开机,按 F12 选择U盘引导,光标移动到 EFI USB Device 选择 OpenCore 分区启动:
进入 OpenCore 主引导界面,选择 Install macOS Big Sur ,直接回车进入 OpenCore 引导,这期间会显示引导日志,也就是常见的 -v ( 啰嗦模式 ),如果不幸卡住了,请拍照发到 QQ群 里寻求帮助,也可以移步:macOS BigSur 11.0安装中常见的问题及解决方法;不会操作 OpenCore 的请事先补课:精解OpenCore
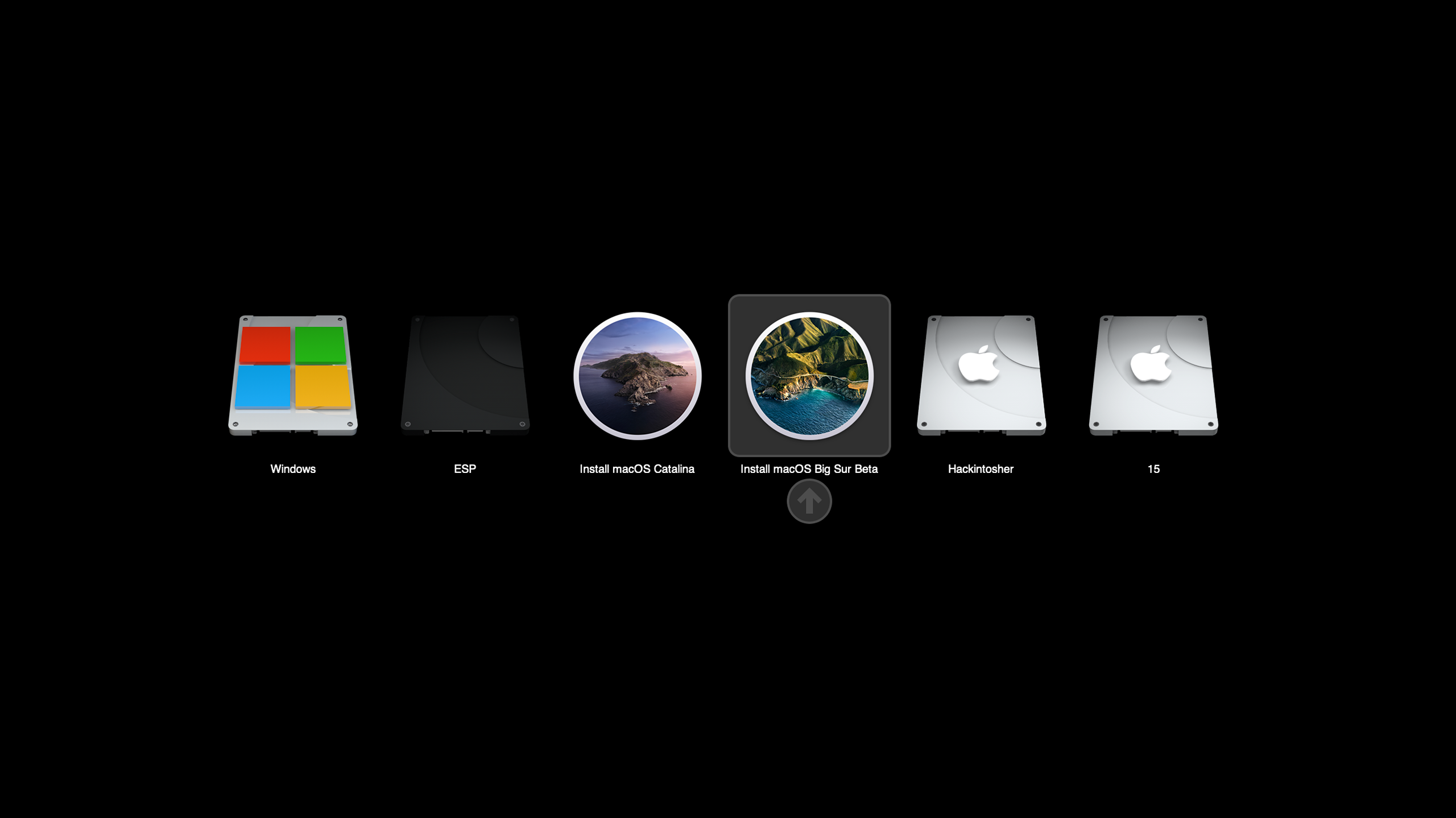
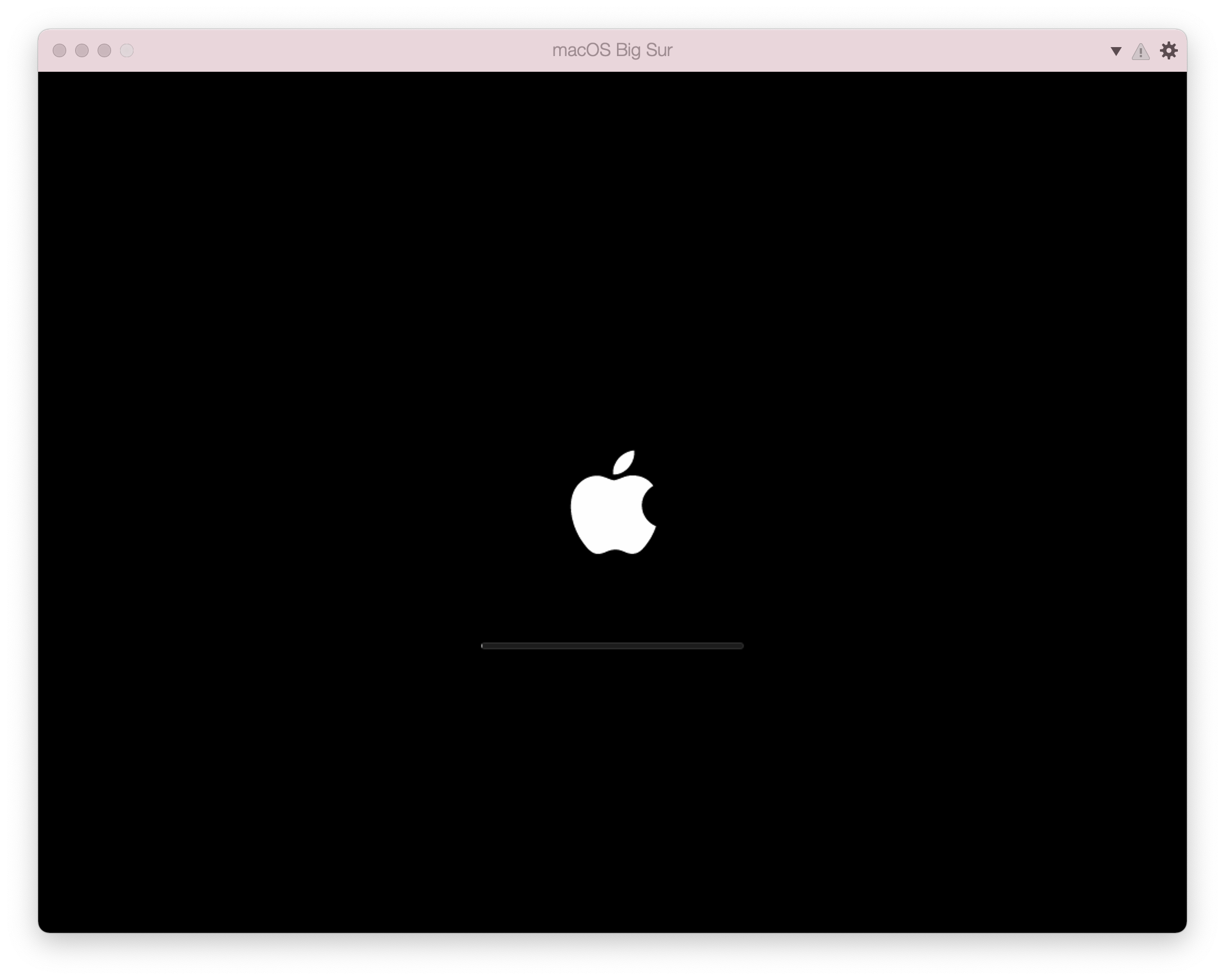
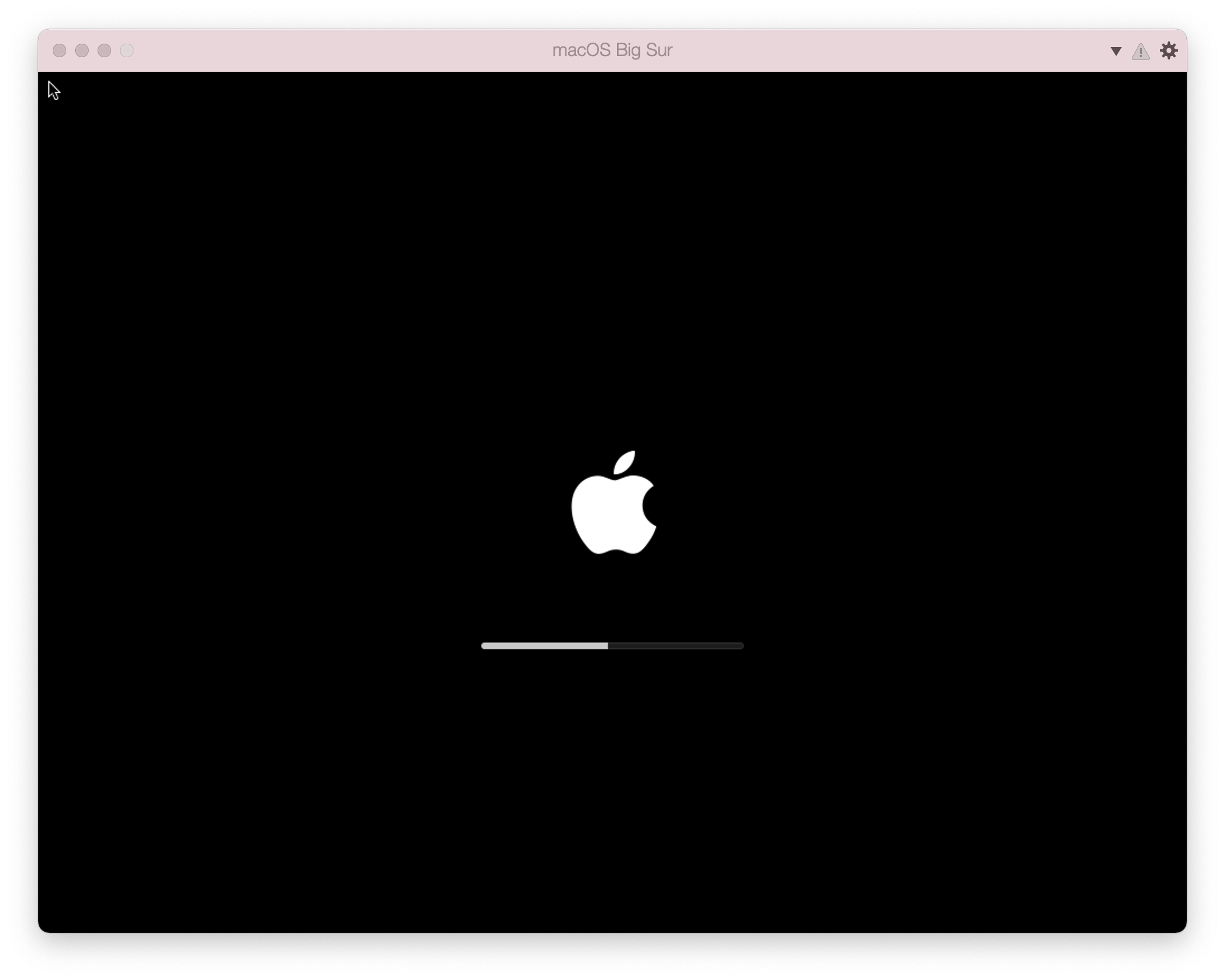
很多的机友都是会在这个地方翻车。出现问题请进群反馈,请提供翻车照片及机器配置图。不提供任何信息直接发问就是耍流氓
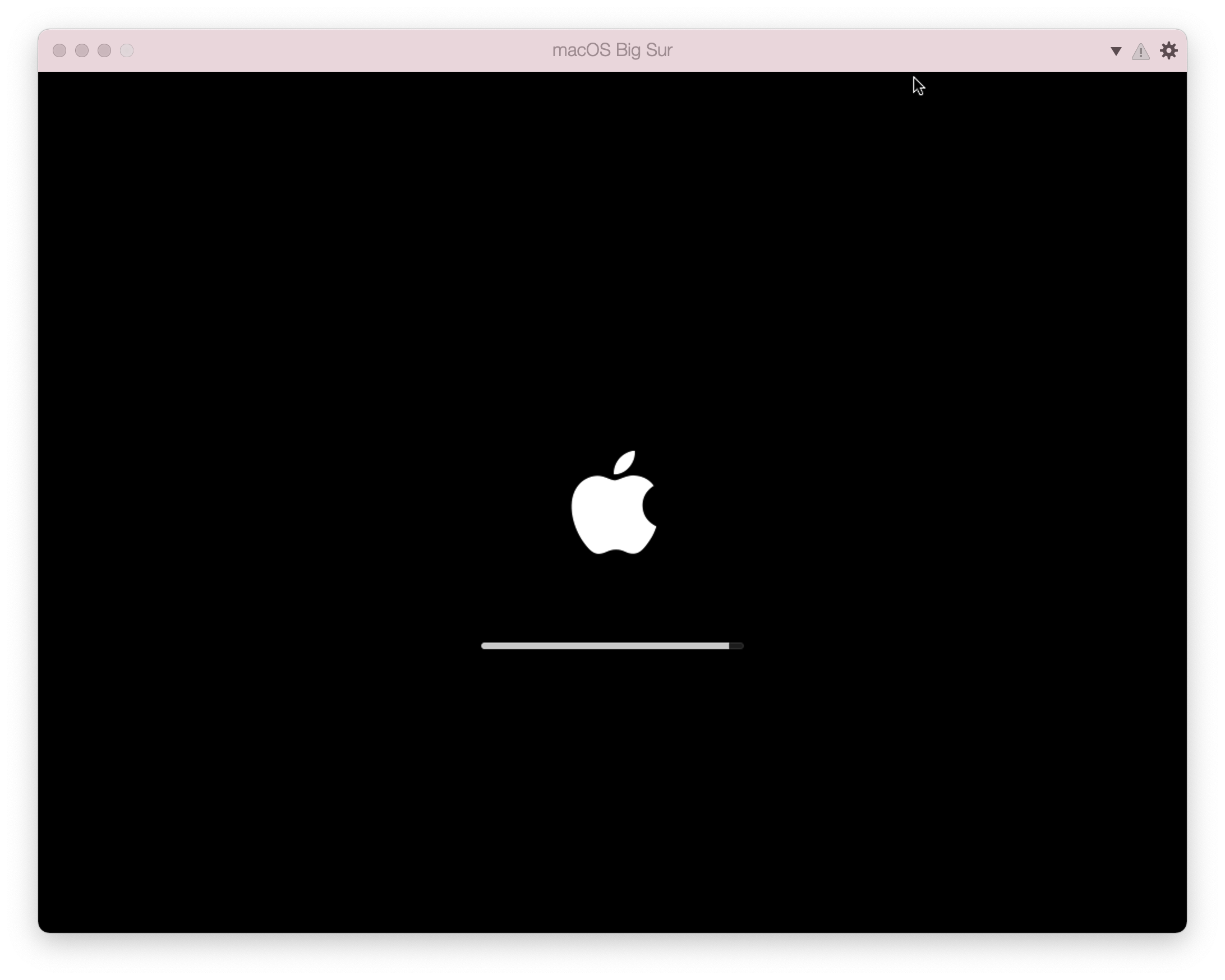
这个过程需要1-2分钟,耐心等待,进入安装程序,出现语言选择界面
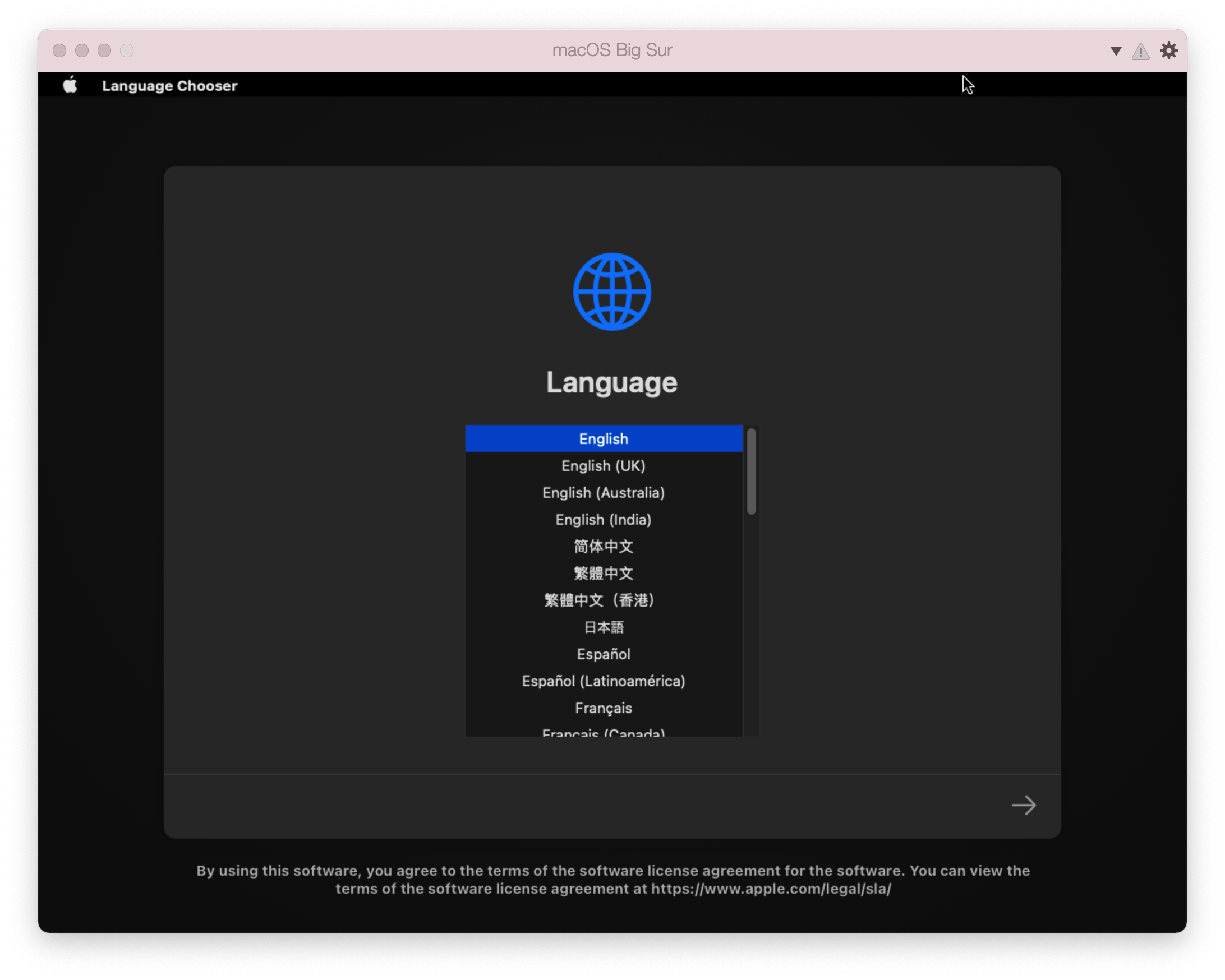
选择 简体中文 ,点击 → 继续
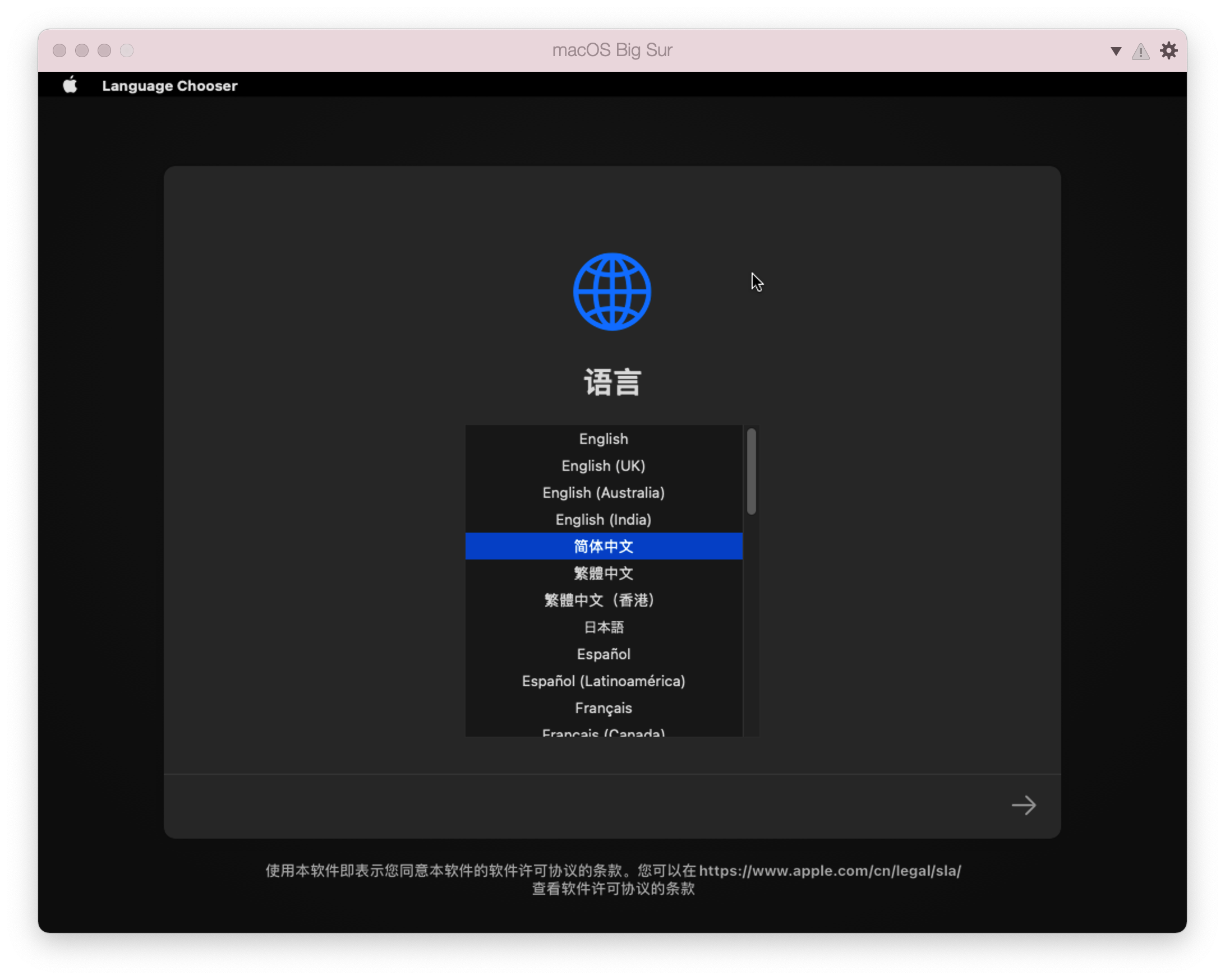
出现安装界面,选择 磁盘工具 ,点击 继续
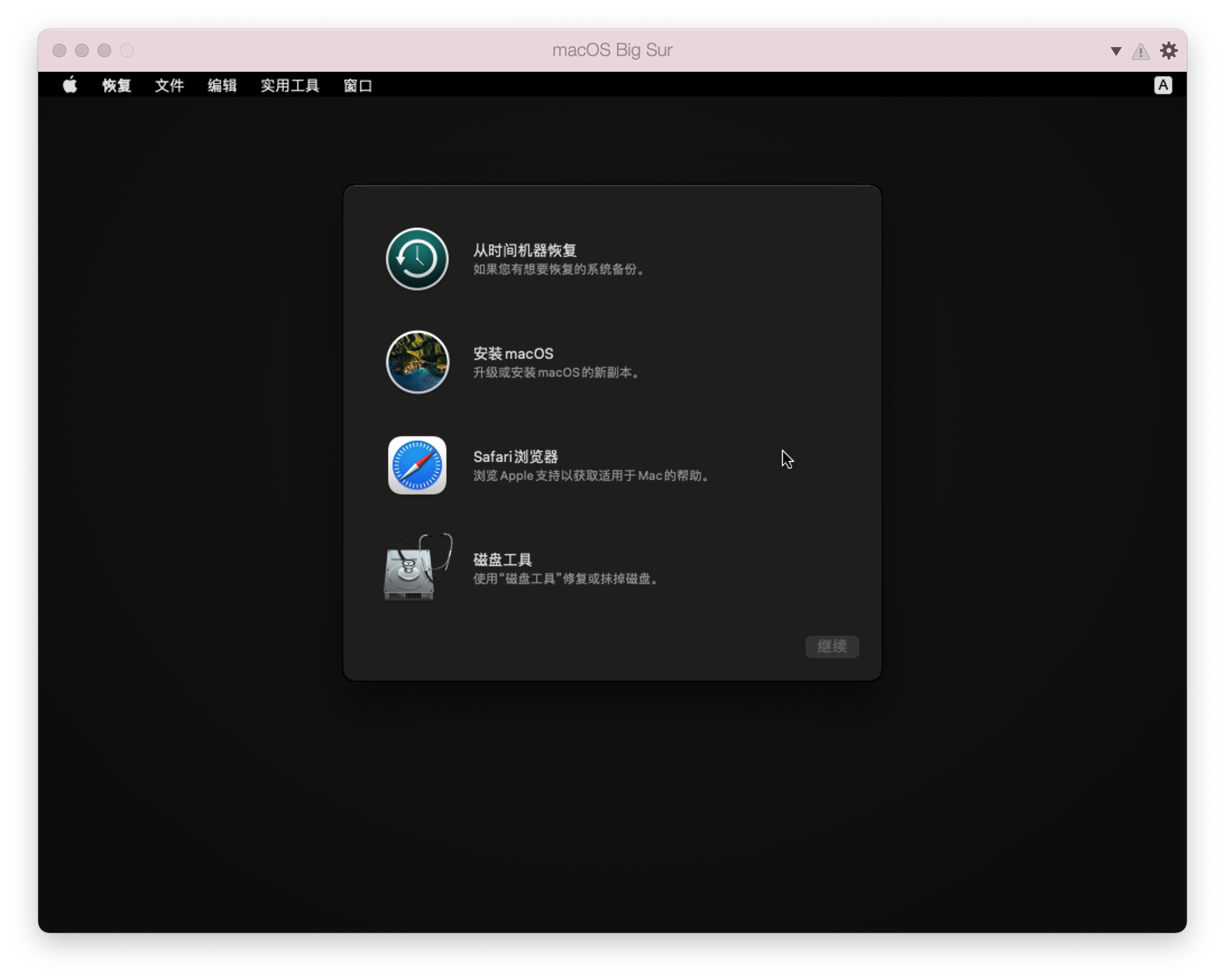
进入 磁盘工具 ,点击下图所示,选择 显示所有设备
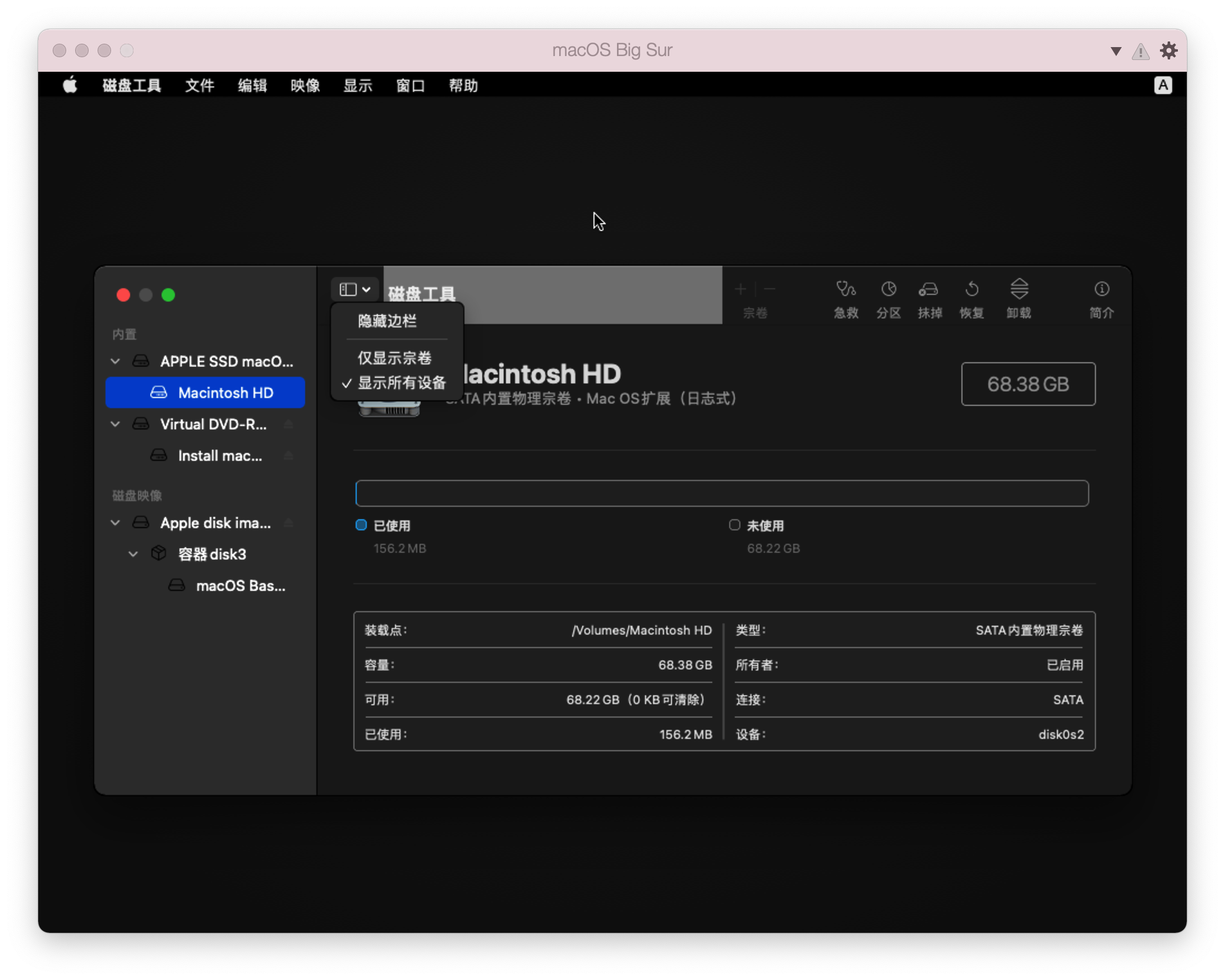
在 磁盘工具 里面所做的操作涉及到你的数据安全,请认真仔细确认后再操作,否则由此造成的一切后果本站概不负责。
选择 APPLE SSD macOS Big Sur-0 SSD Media 本例中为虚拟机中的磁盘名称,请根据你的设备选择相应的磁盘
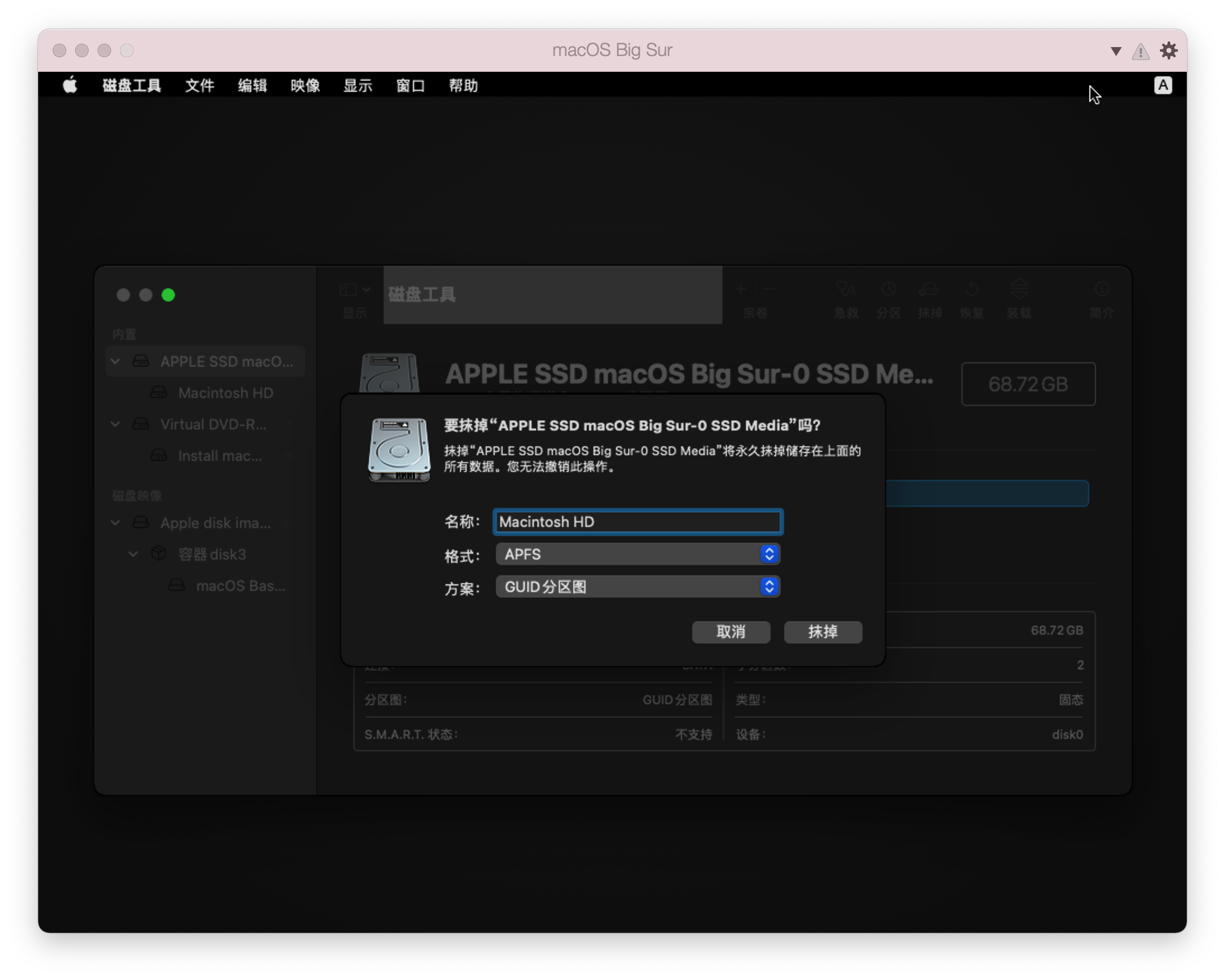
点击 抹掉 ,在弹出的窗口中输入:名称: Macintosh HD ;格式: APFS ;方案: GUID分区图 ,
假设您的磁盘是空的或者数据是已经备份过的,别怪我没提醒你!!!
点击 抹除 ,然后等待操作结束,点击 完成 ,通过菜单选择 退出磁盘工具 或者按窗口左上角红色按钮离开磁盘工具
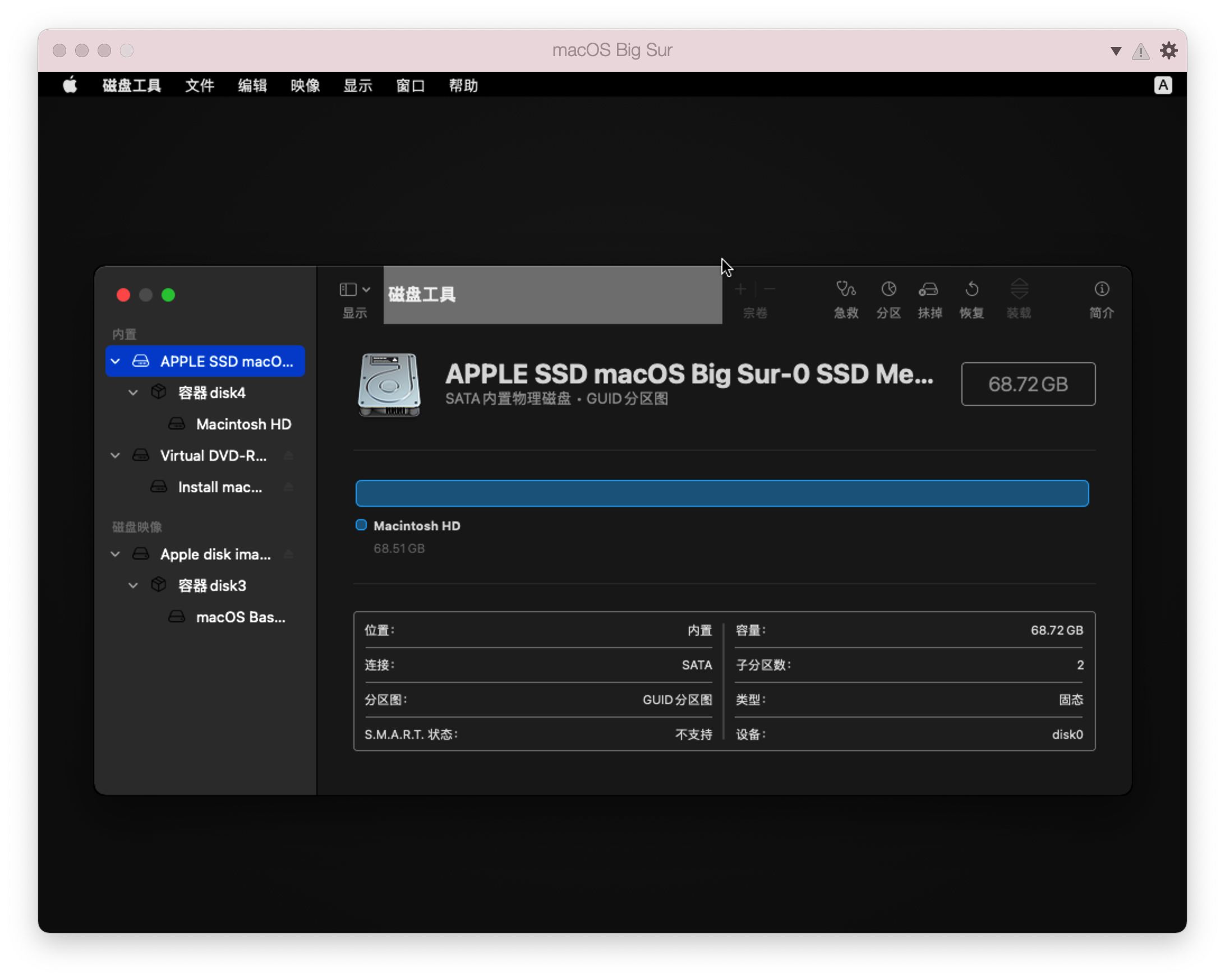
返回到安装界面,选择 安装macOS ,点击 继续
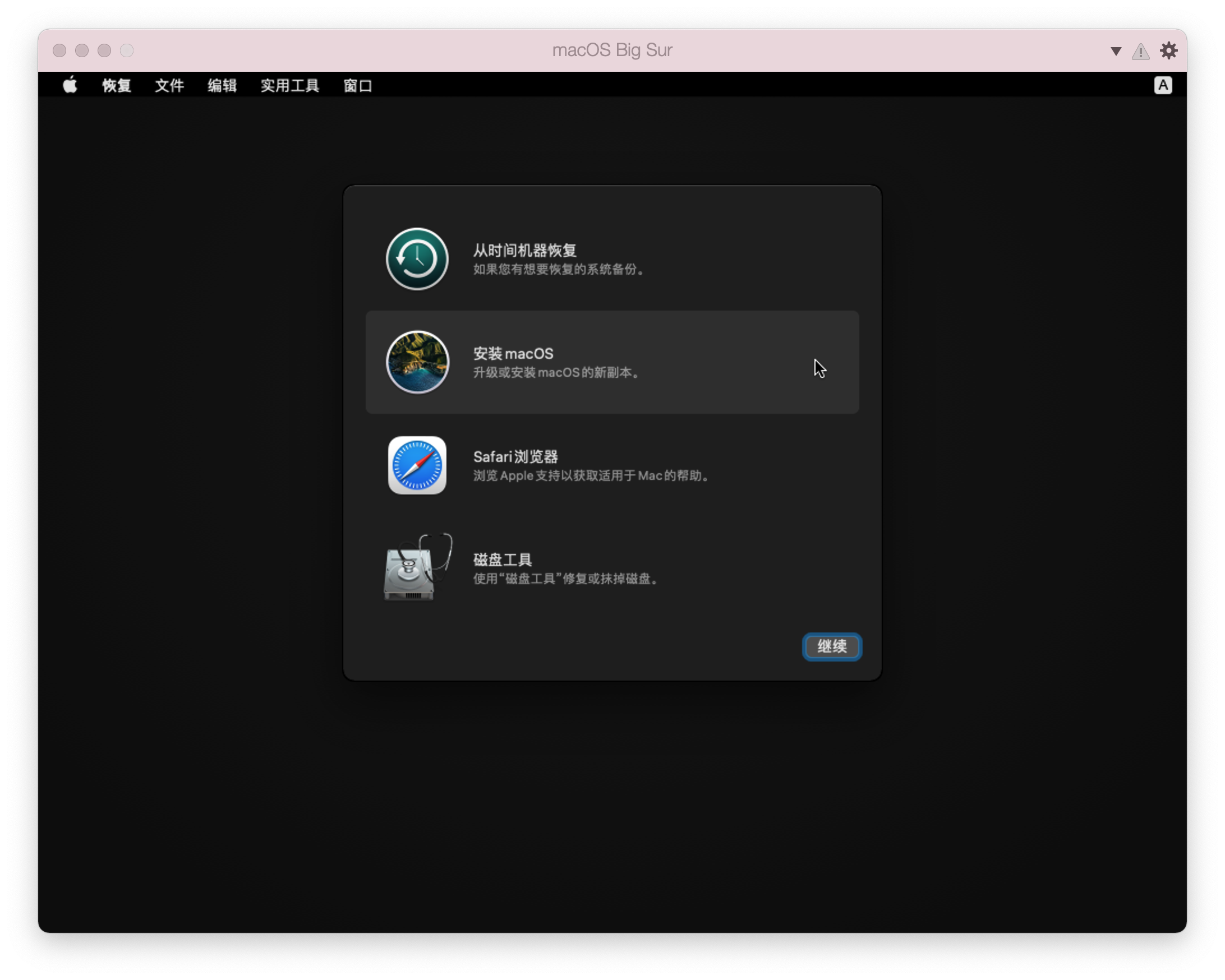
点击 同意 ,继续
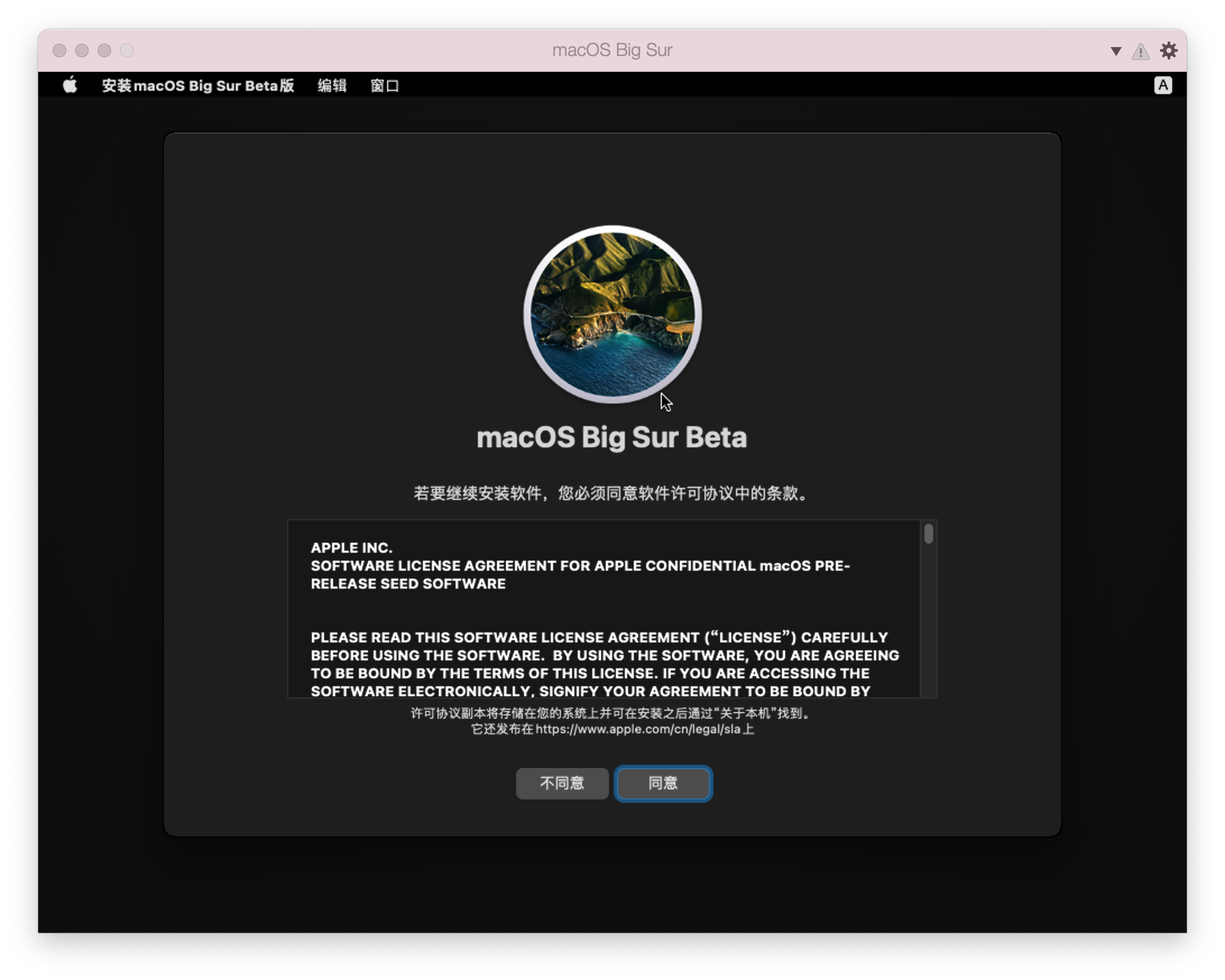
阅读许可协议的条款,点击 同意
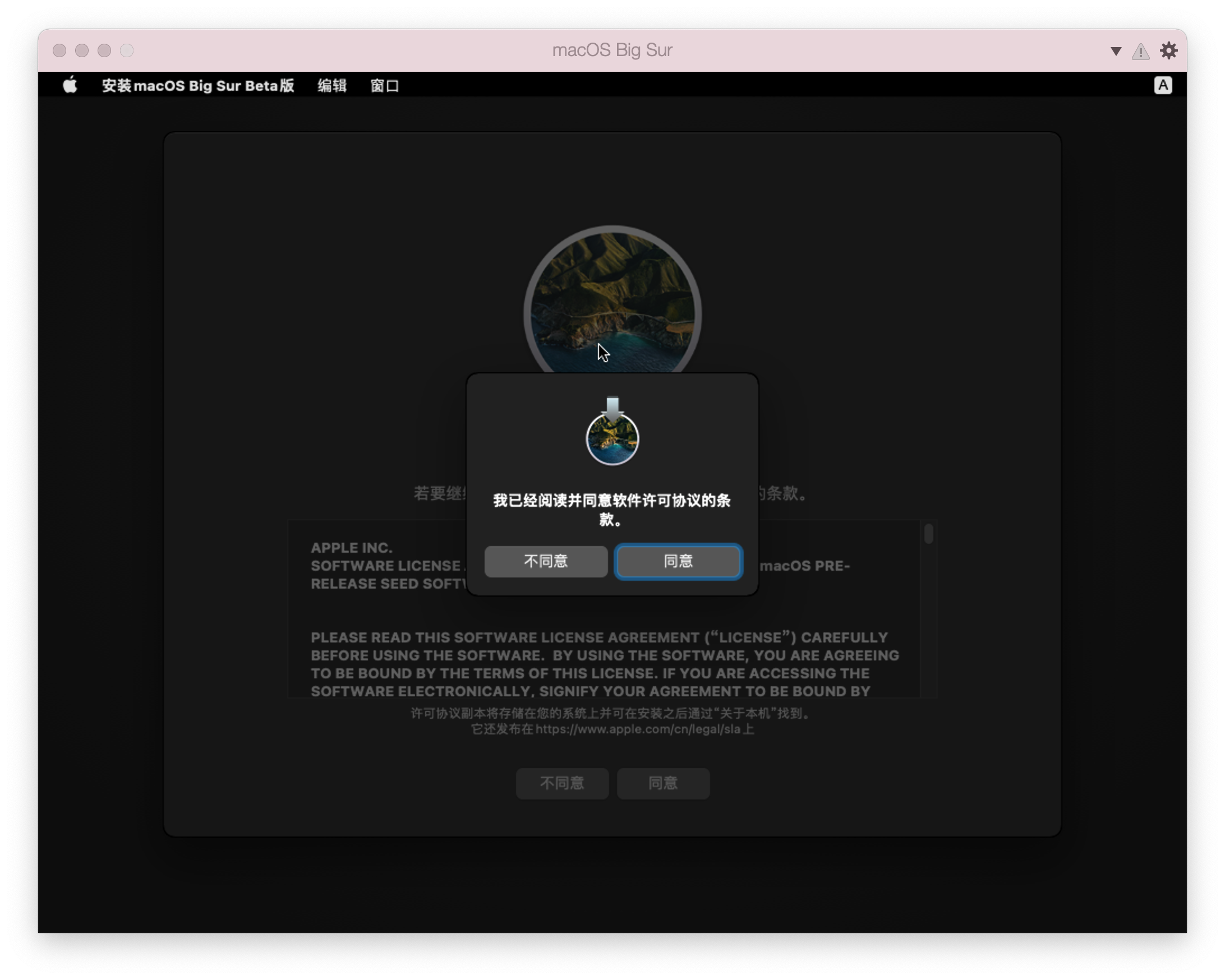
选择将要安装的磁盘卷标 Macintosh HD ,点击 继续
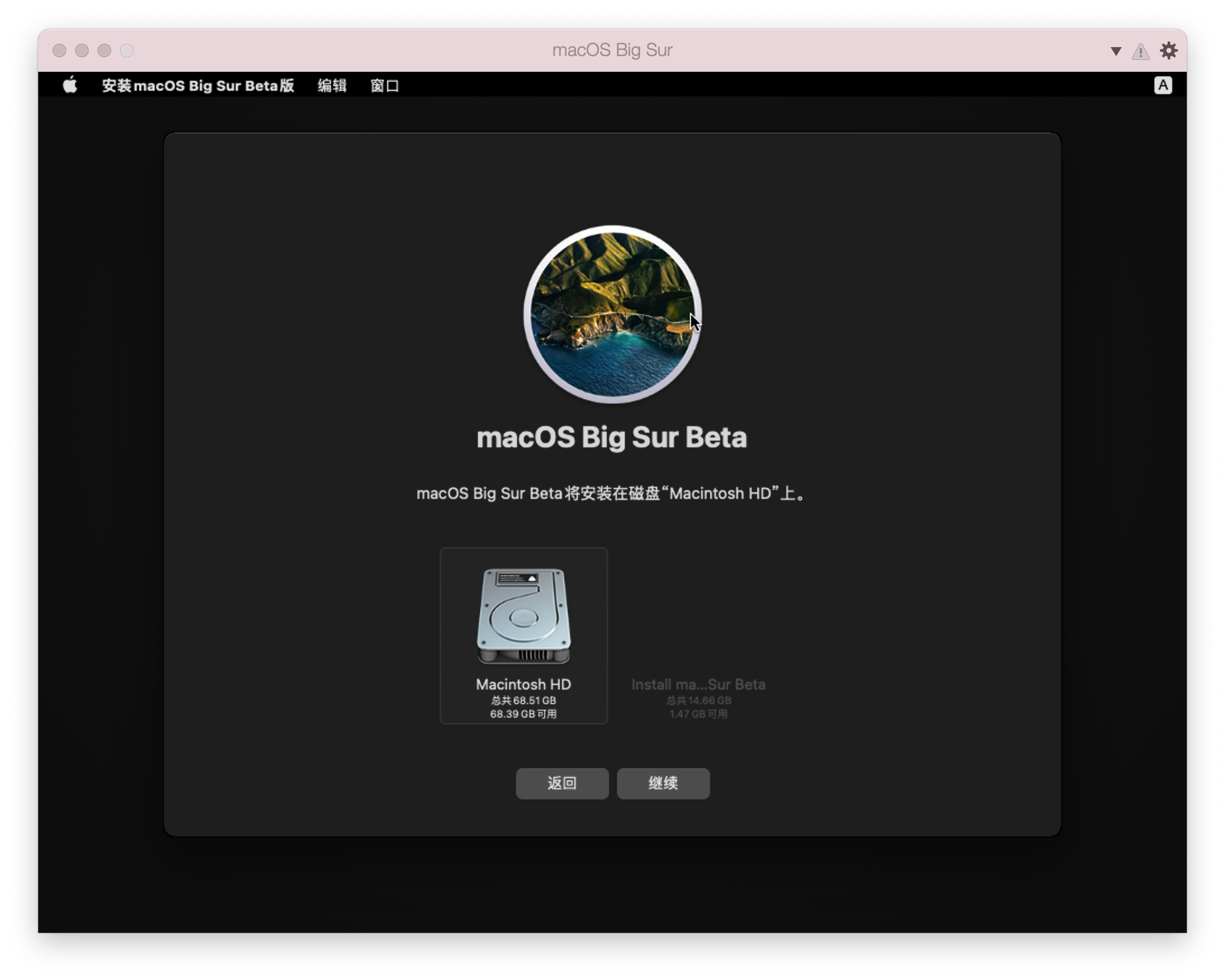
它会把USB安装盘上的安装文件预复制到要安装的系统分区里,这个过程通常会持续1-2分钟,之后系统会自动重启,进入第二阶段的安装
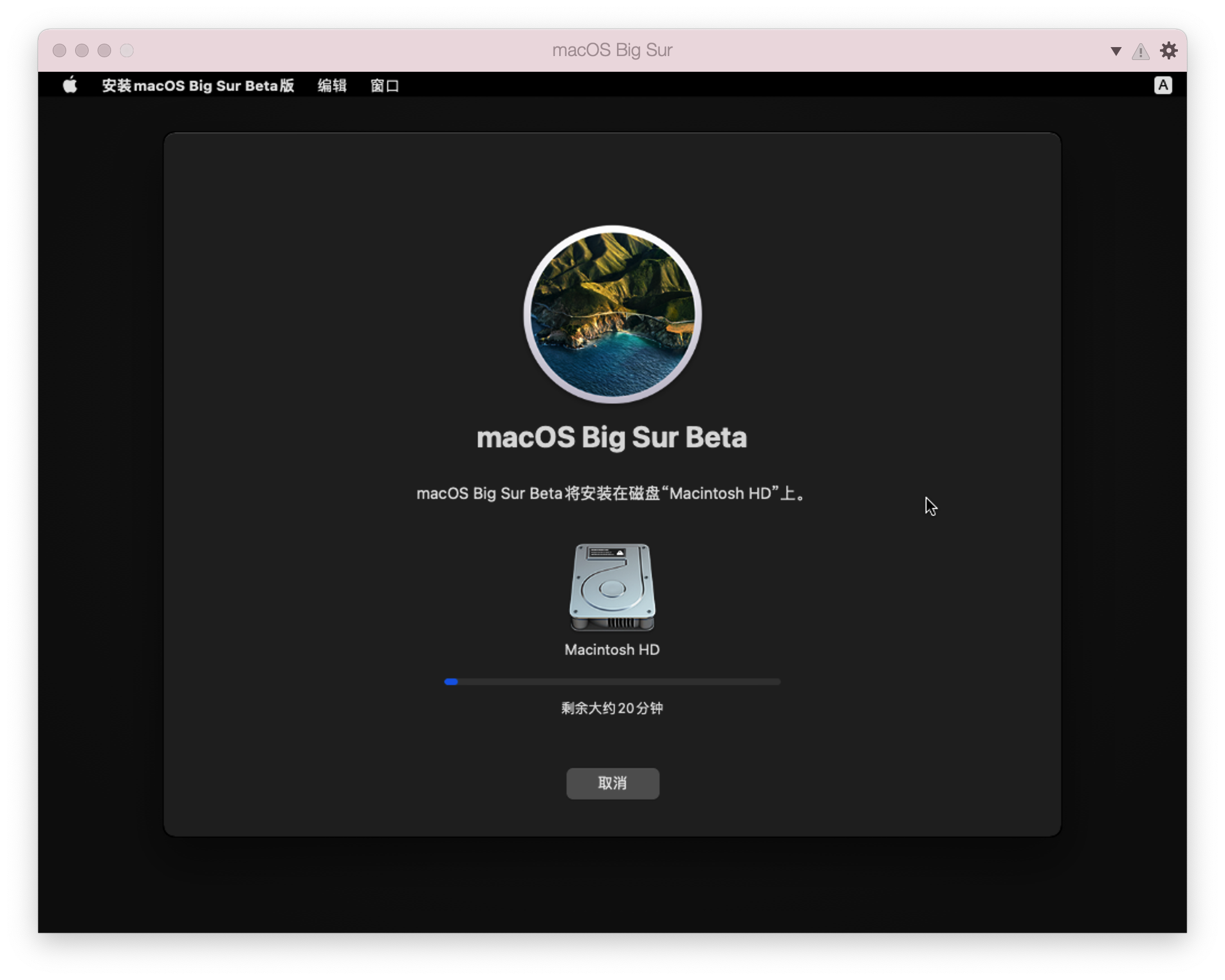
重启后继续安装,在安装期间,通常会自动重启2-3遍
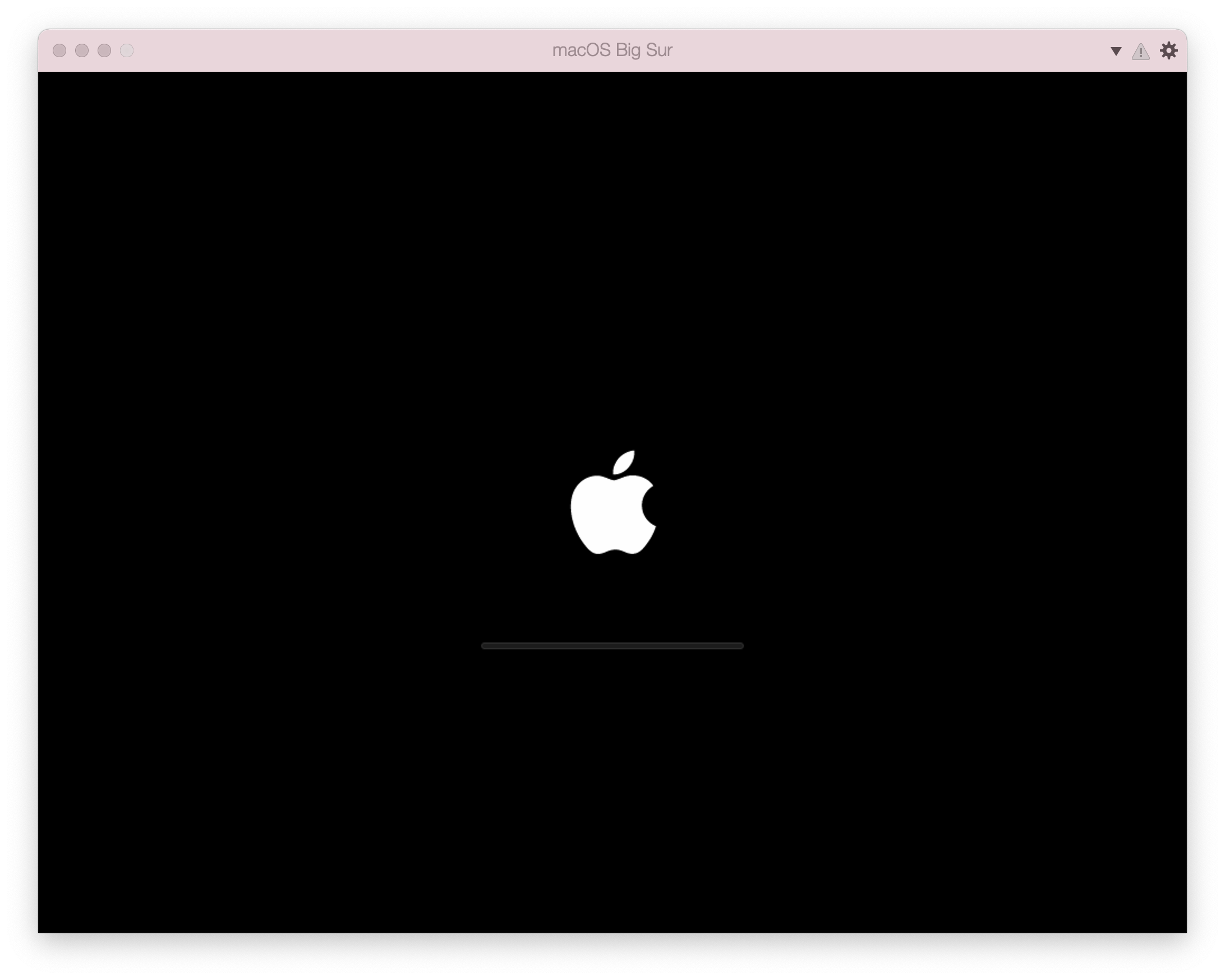
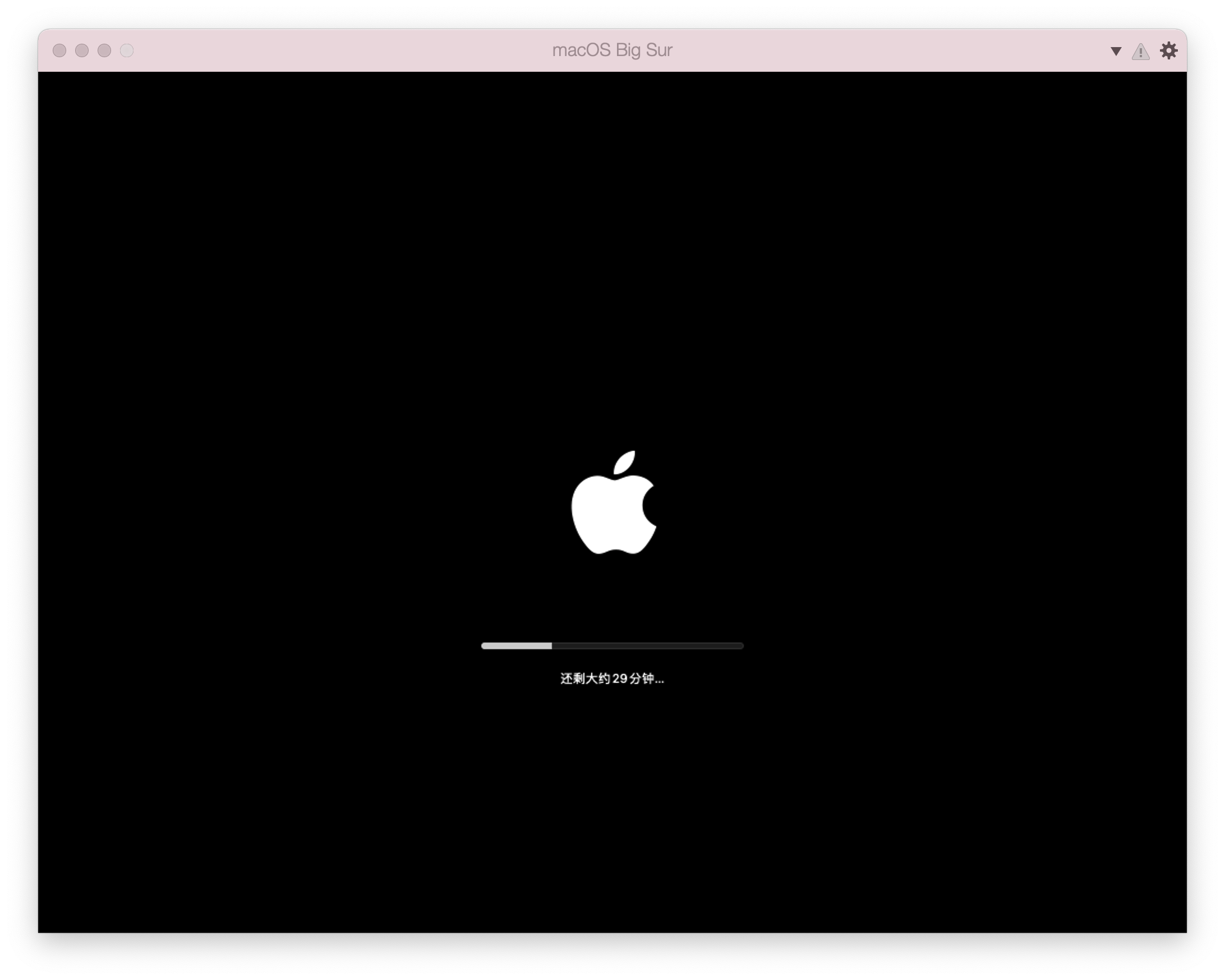
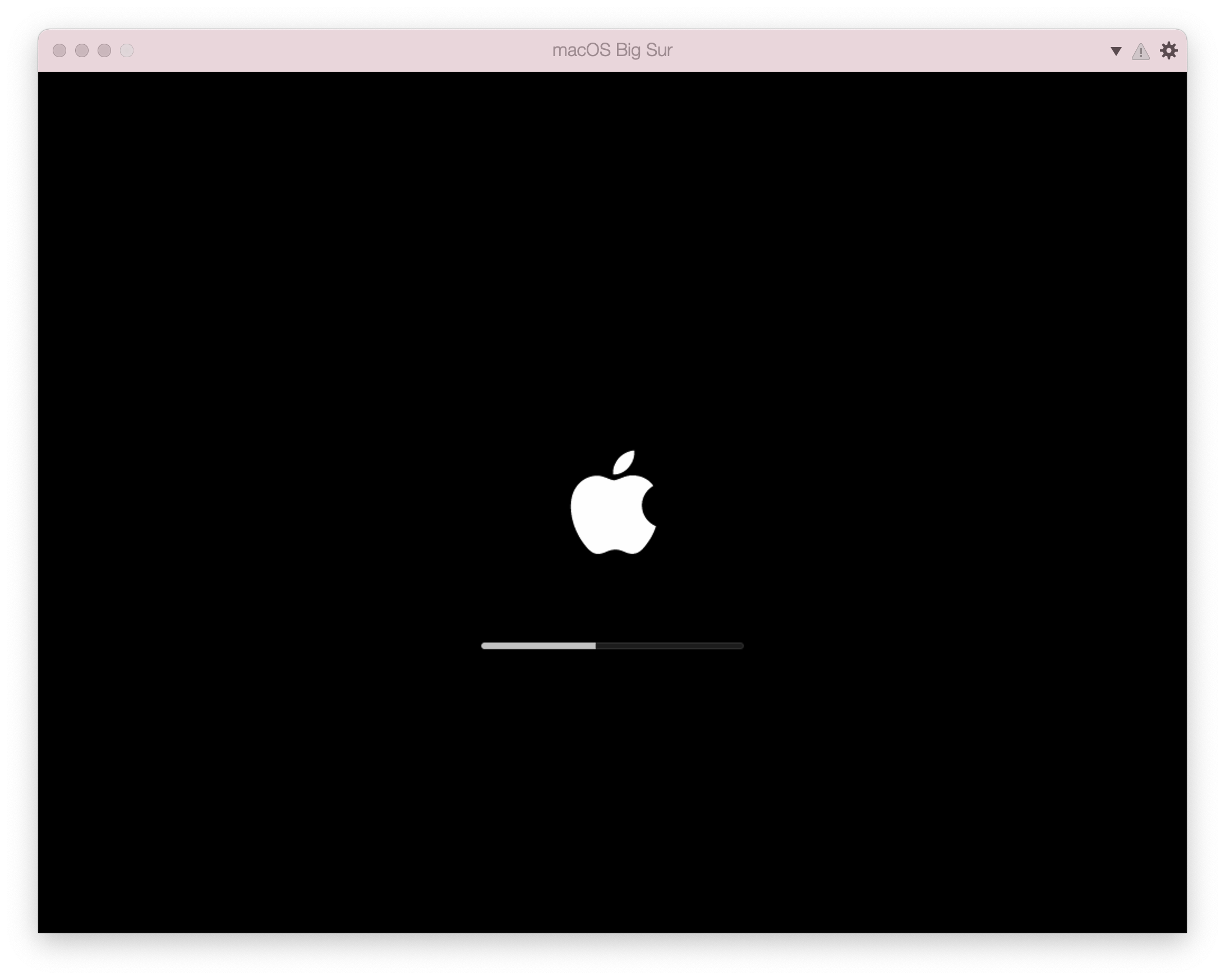
安装 Big Sur 的时间通常是安装 Catalina 的2倍,请务必耐心等待;安装完成后,会进入 设置向导
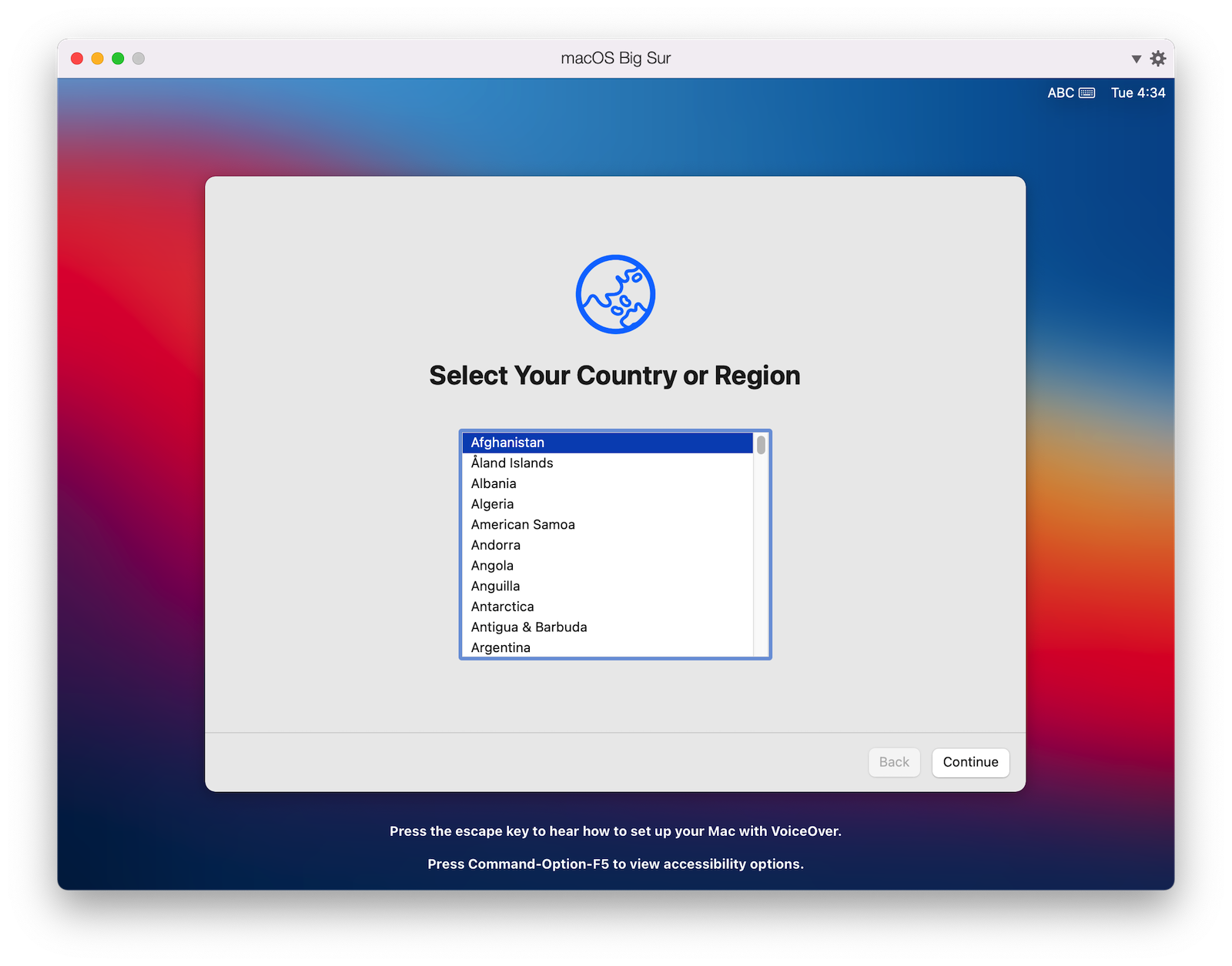
选择 国家和地区 : China mainland ,点击 Continue 继续
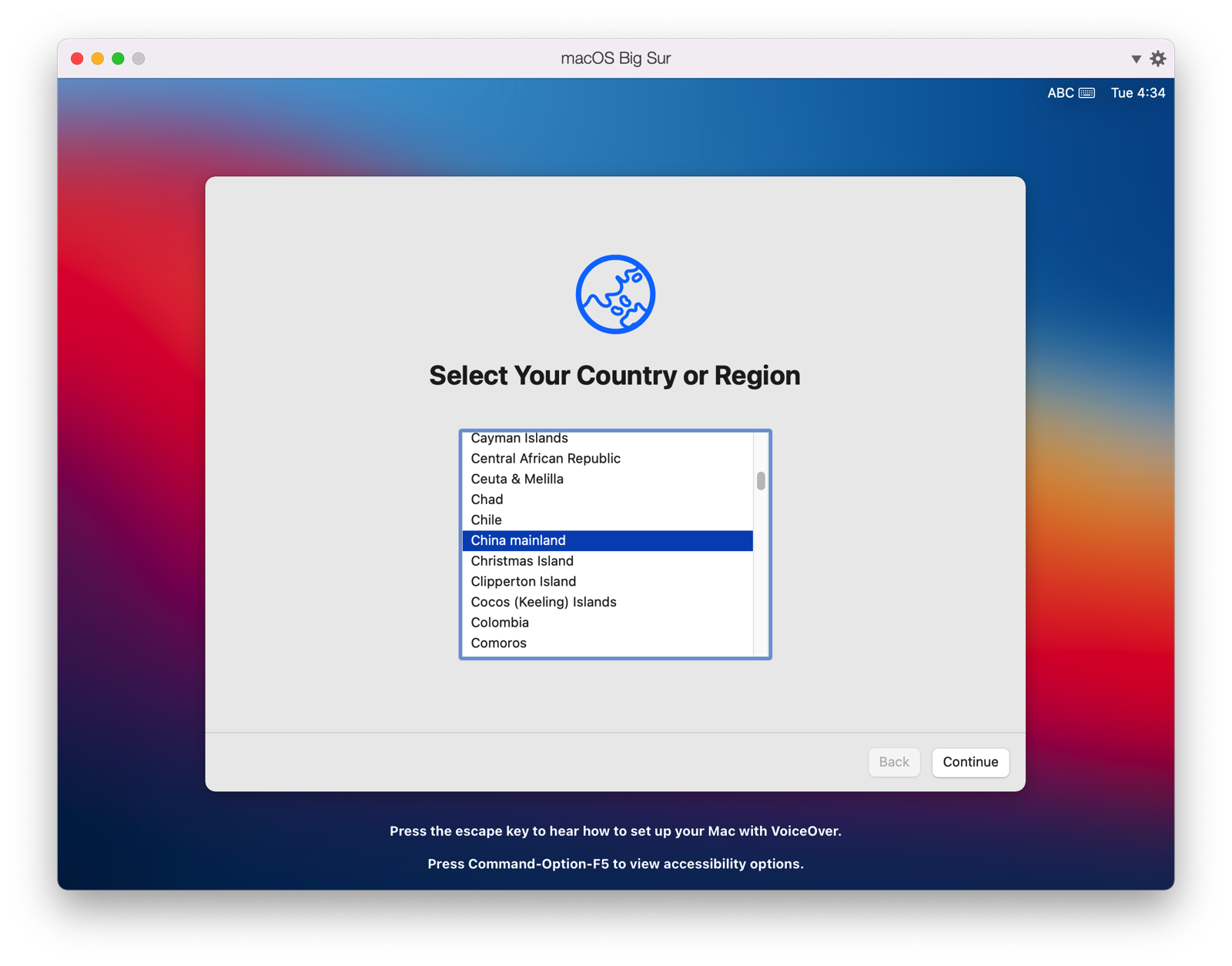
设置键盘,使用默认值,点击 Continue 继续
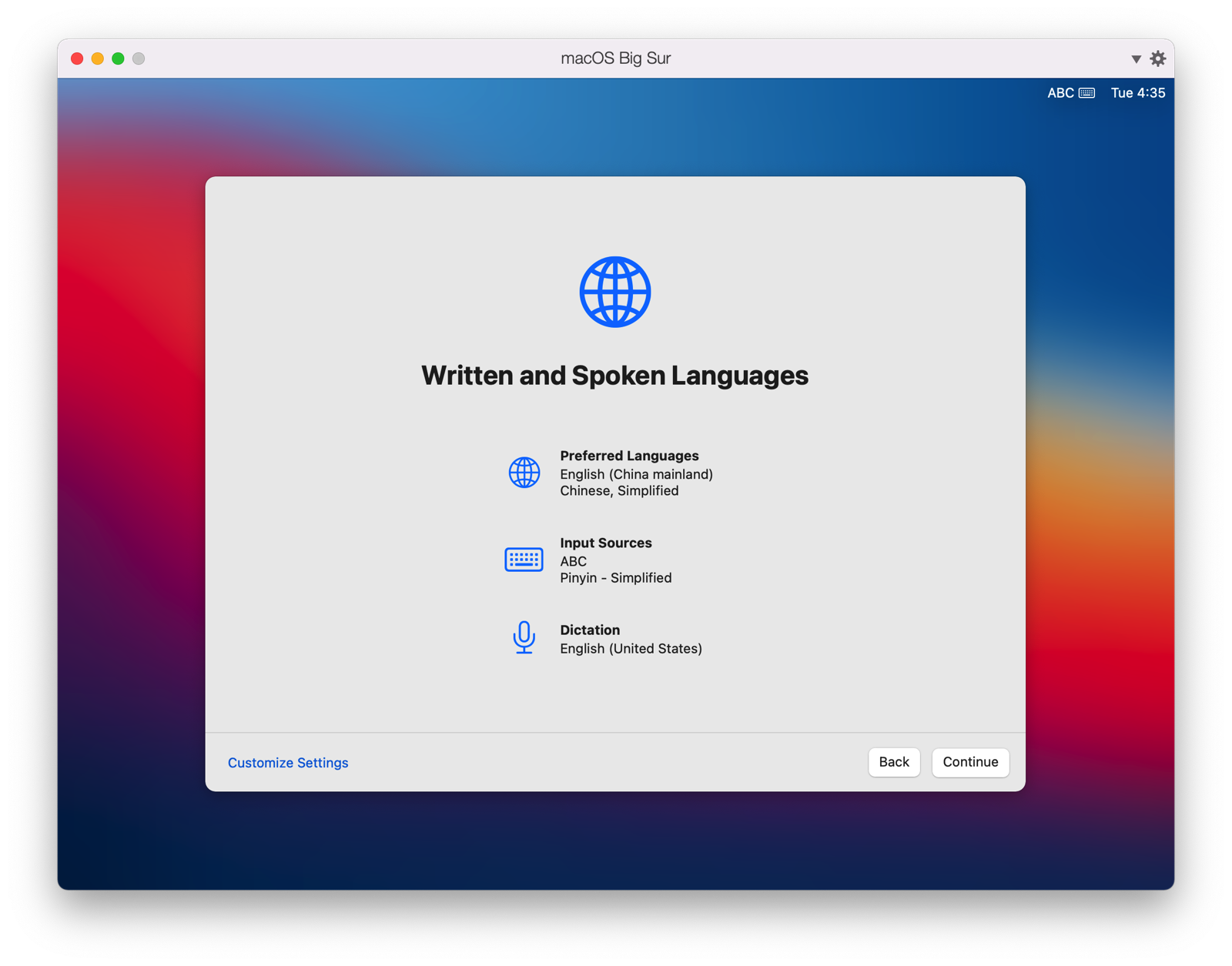
进入辅助功能设置,默认不设置,选择 Not Now 继续
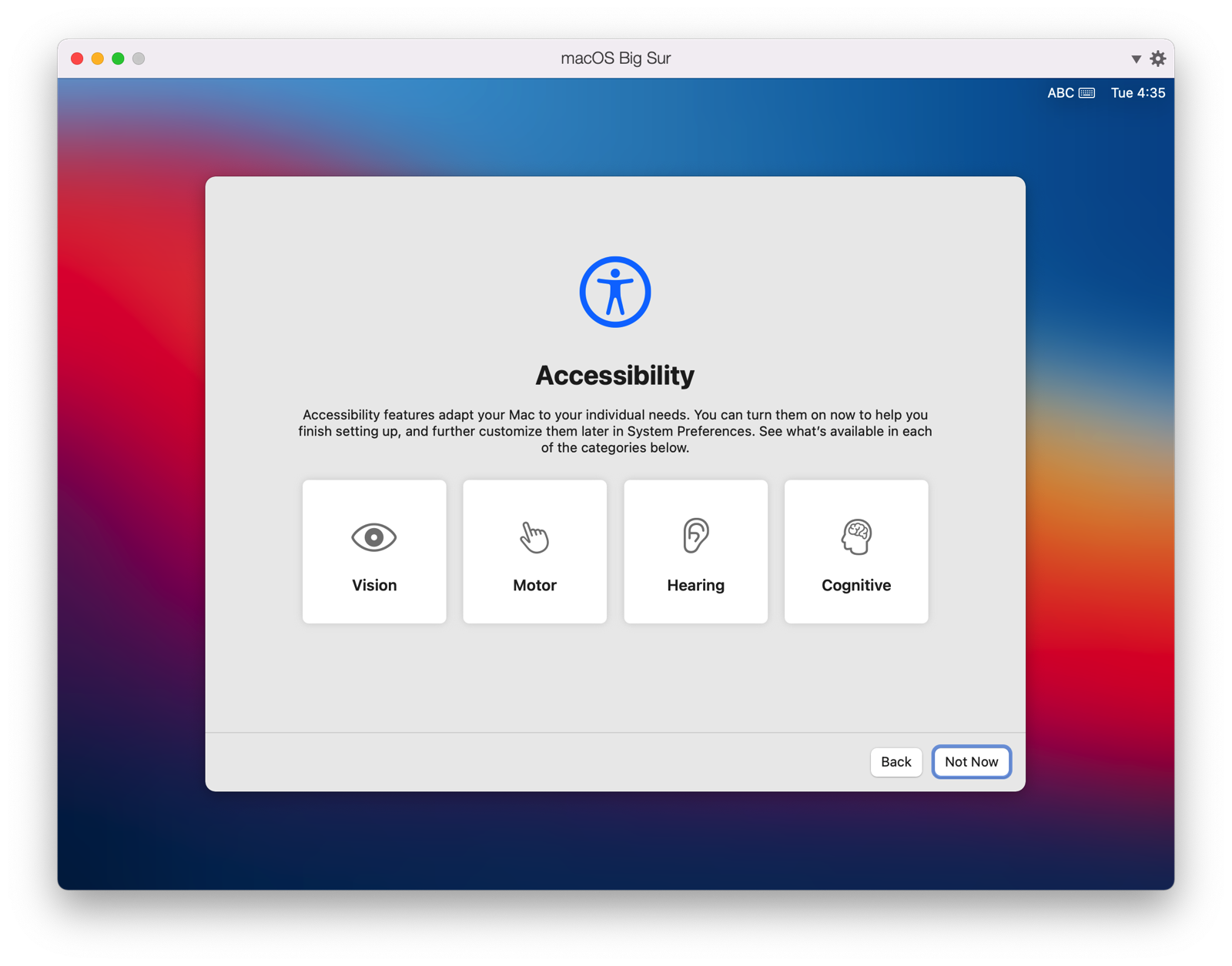
进入网络连接设置,选择 My computer does not connect to the Internet ,点击 Continue 继续
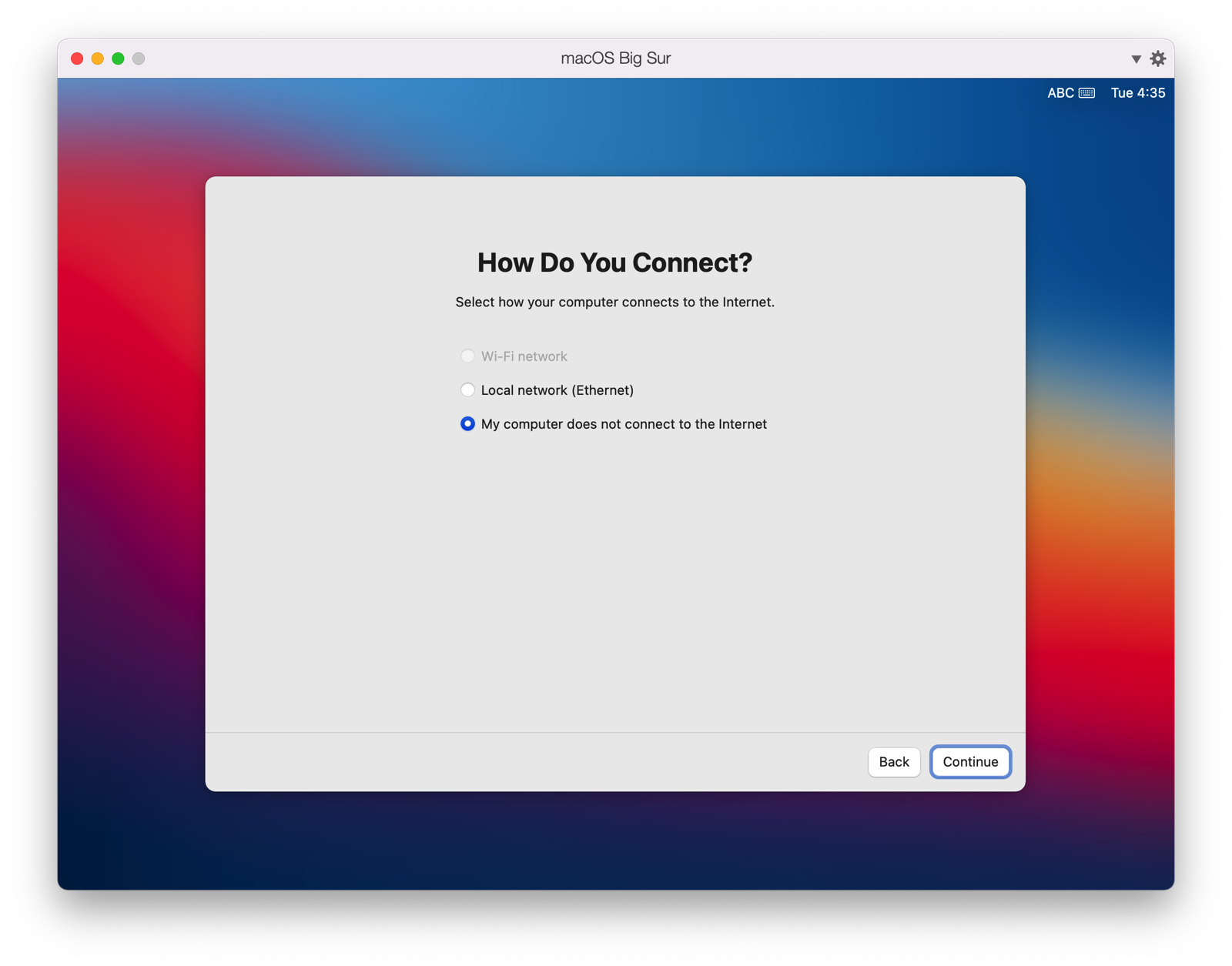
弹出提示信息: Your Mac isn t connected to the Internet. ,点击 Continue 继续
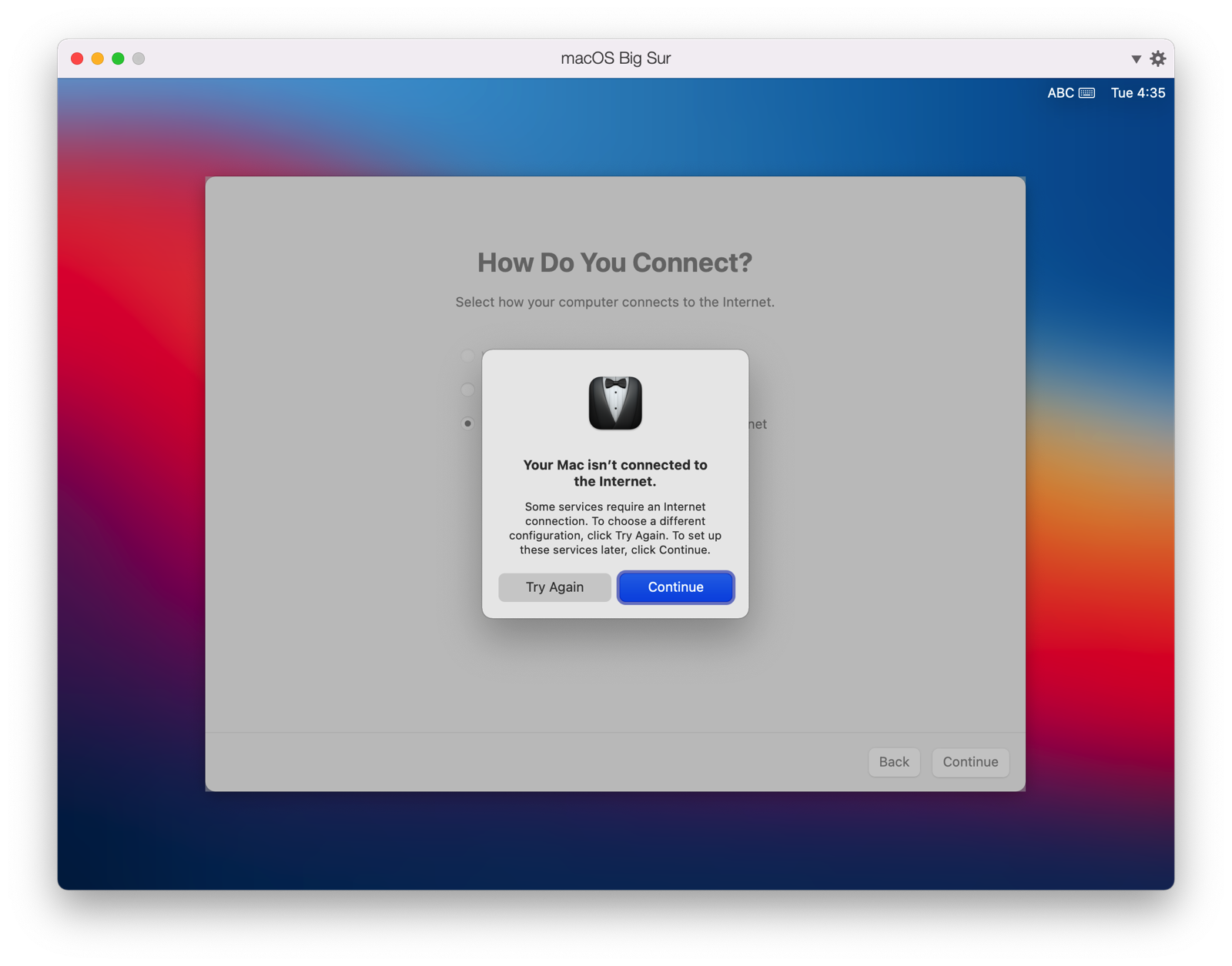
出现数据与隐私,阅读后点击 Continue 继续
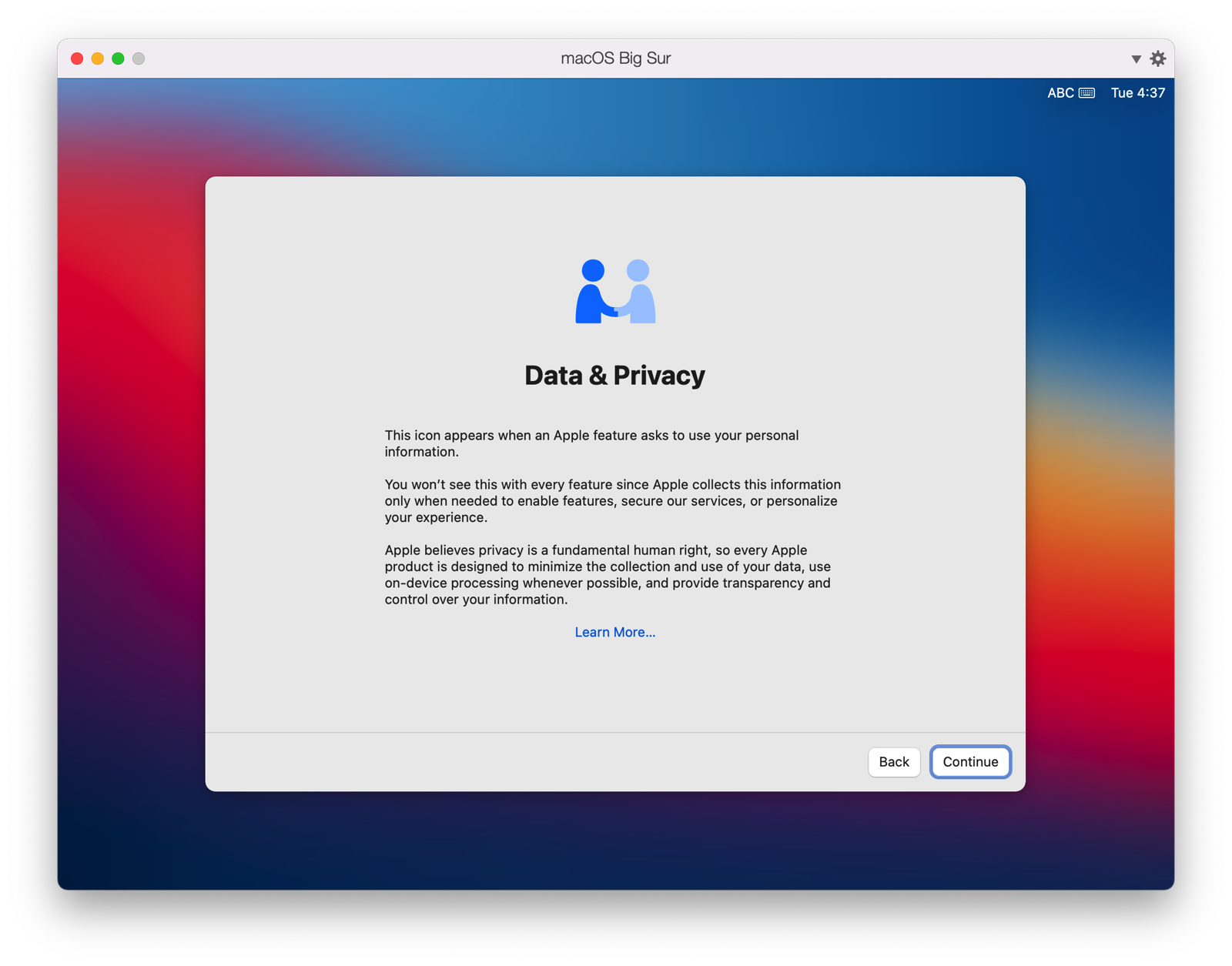
出现数据迁移助手,如果全新安装而不使用 Time Machine 恢复数据,请点击 Not Now 继续
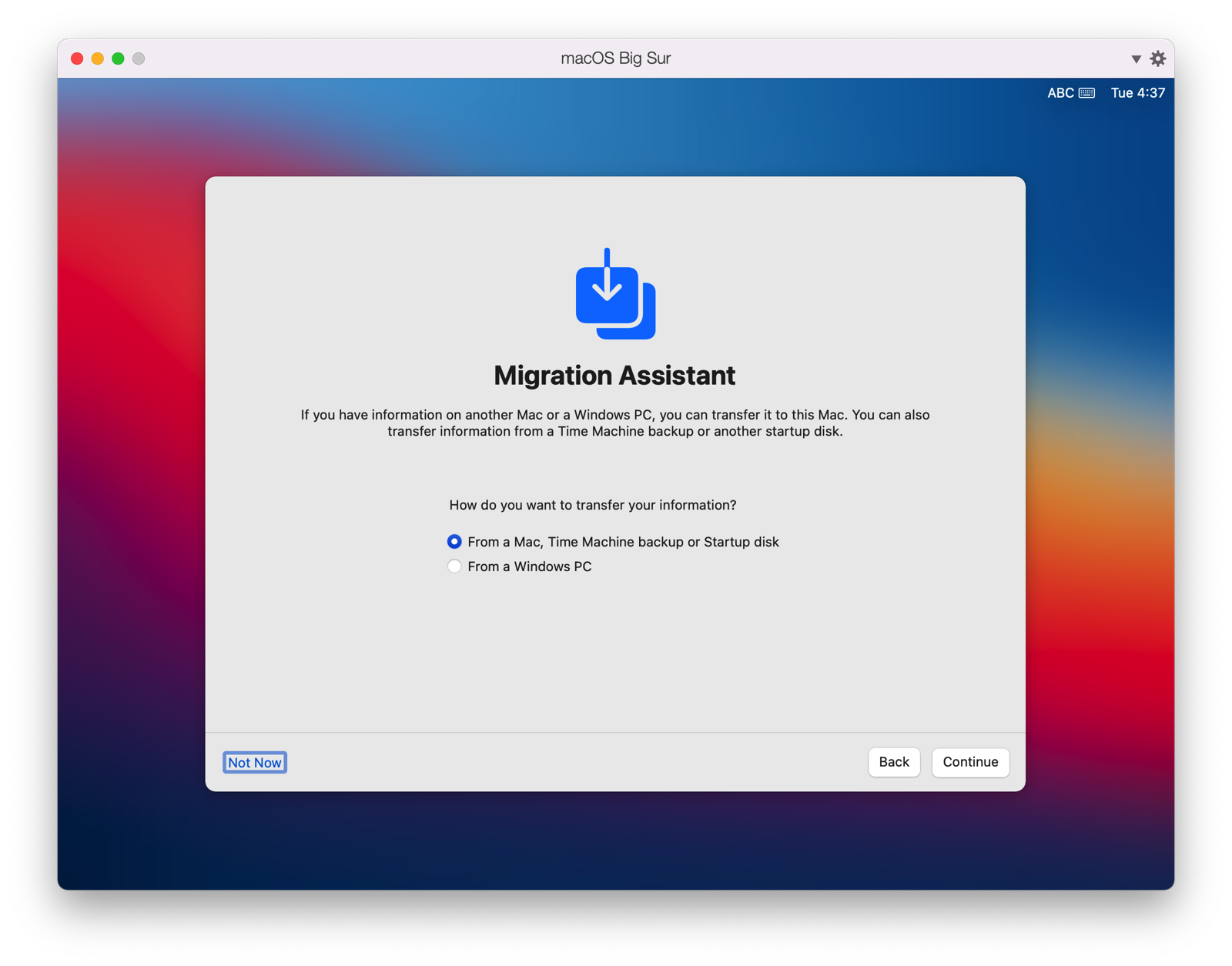
出现条款与条件,请阅读后,点击 Agree 继续
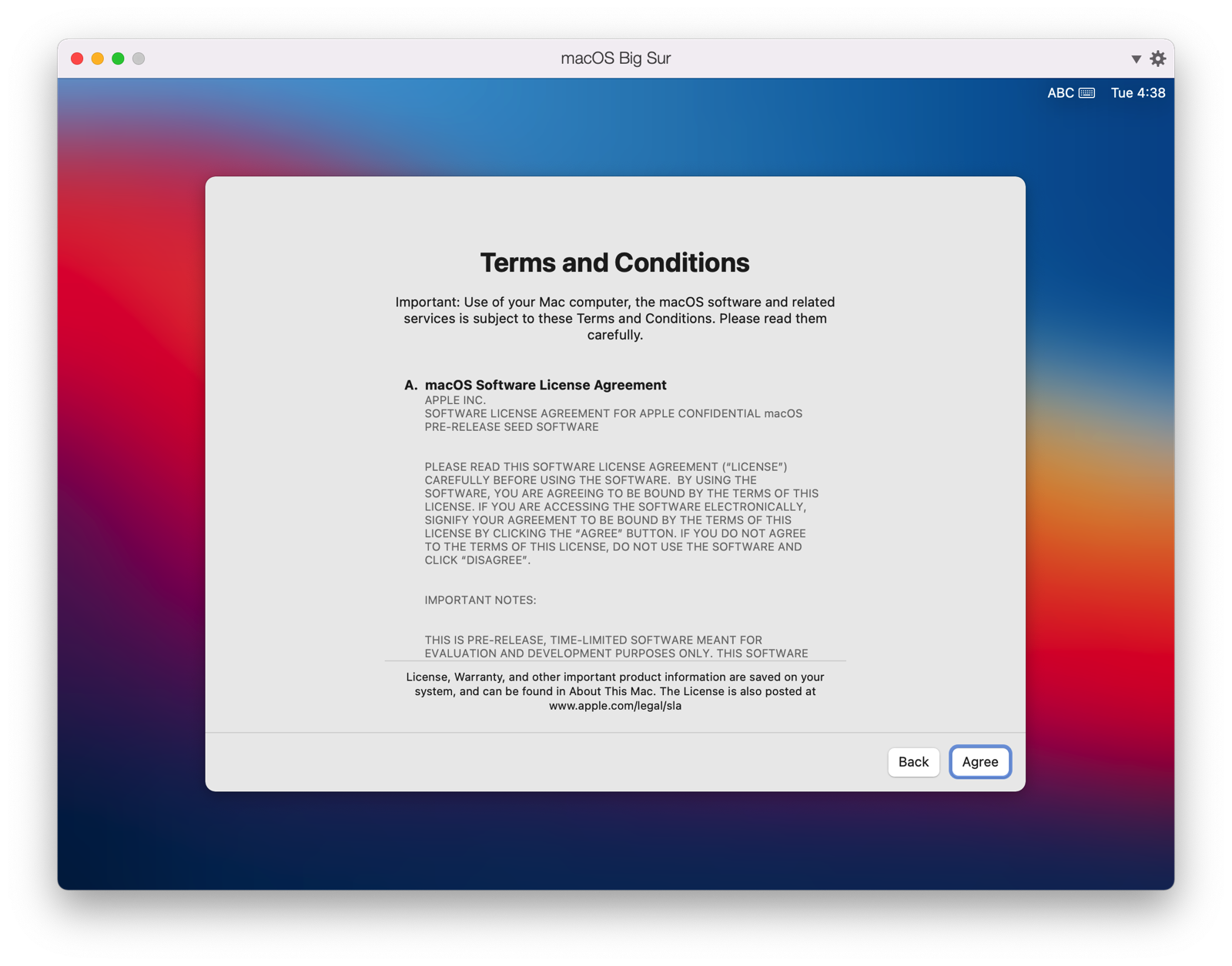
在弹窗提示上再次点击 Agree ,继续
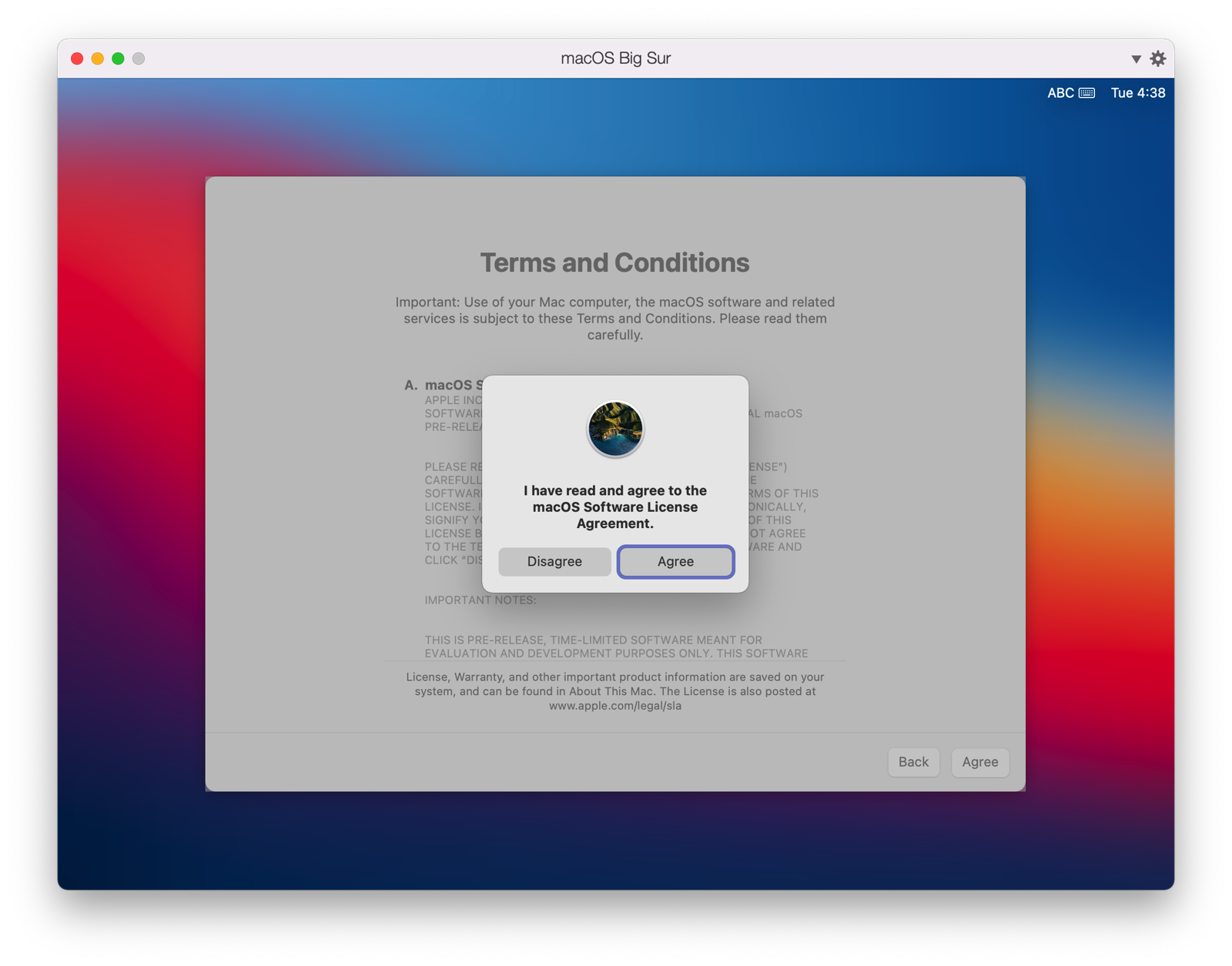
出现创建用户账号窗口,输入用户名和密码,点击 Continue 继续
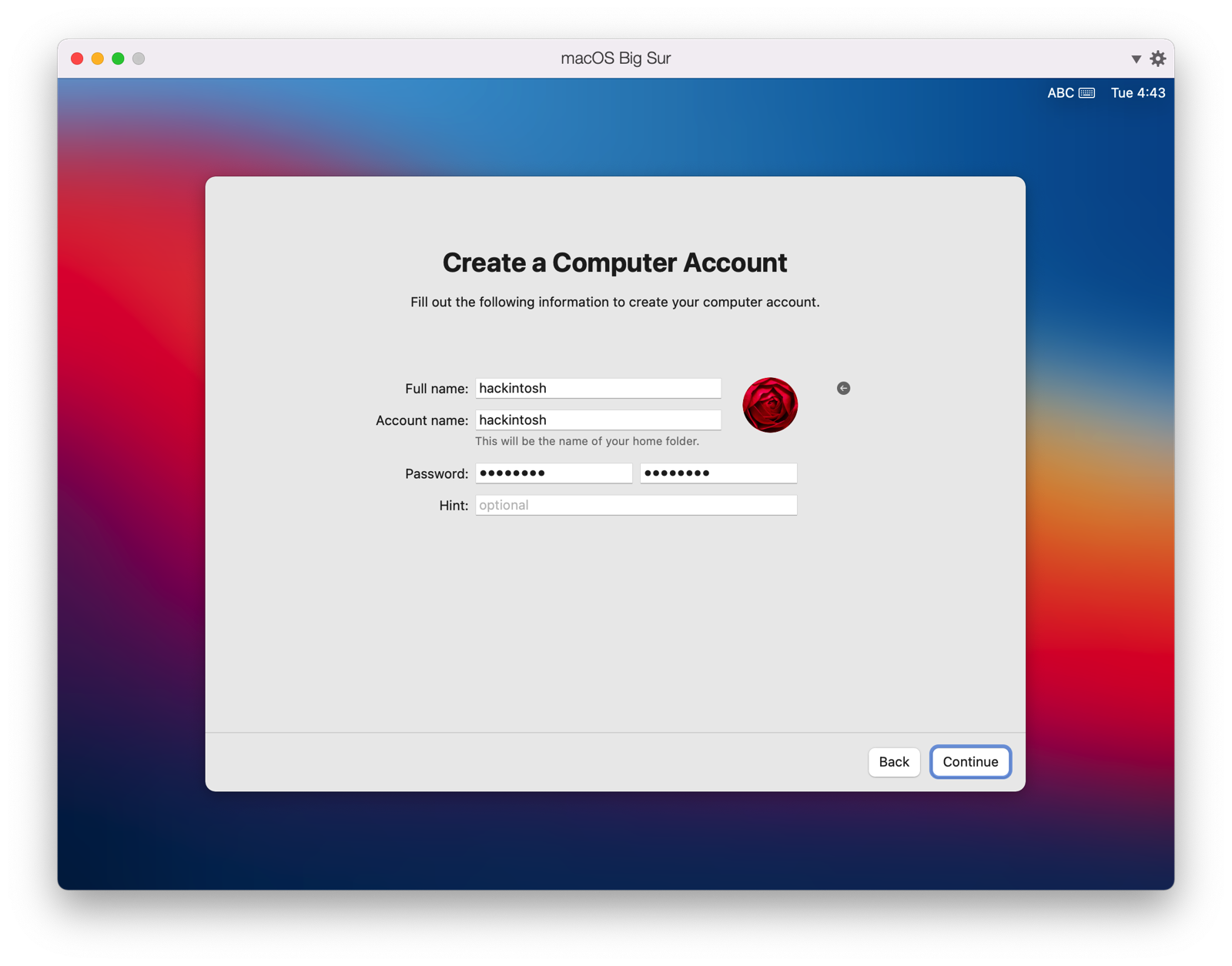
出现快速设置窗口,点击 Continue 继续
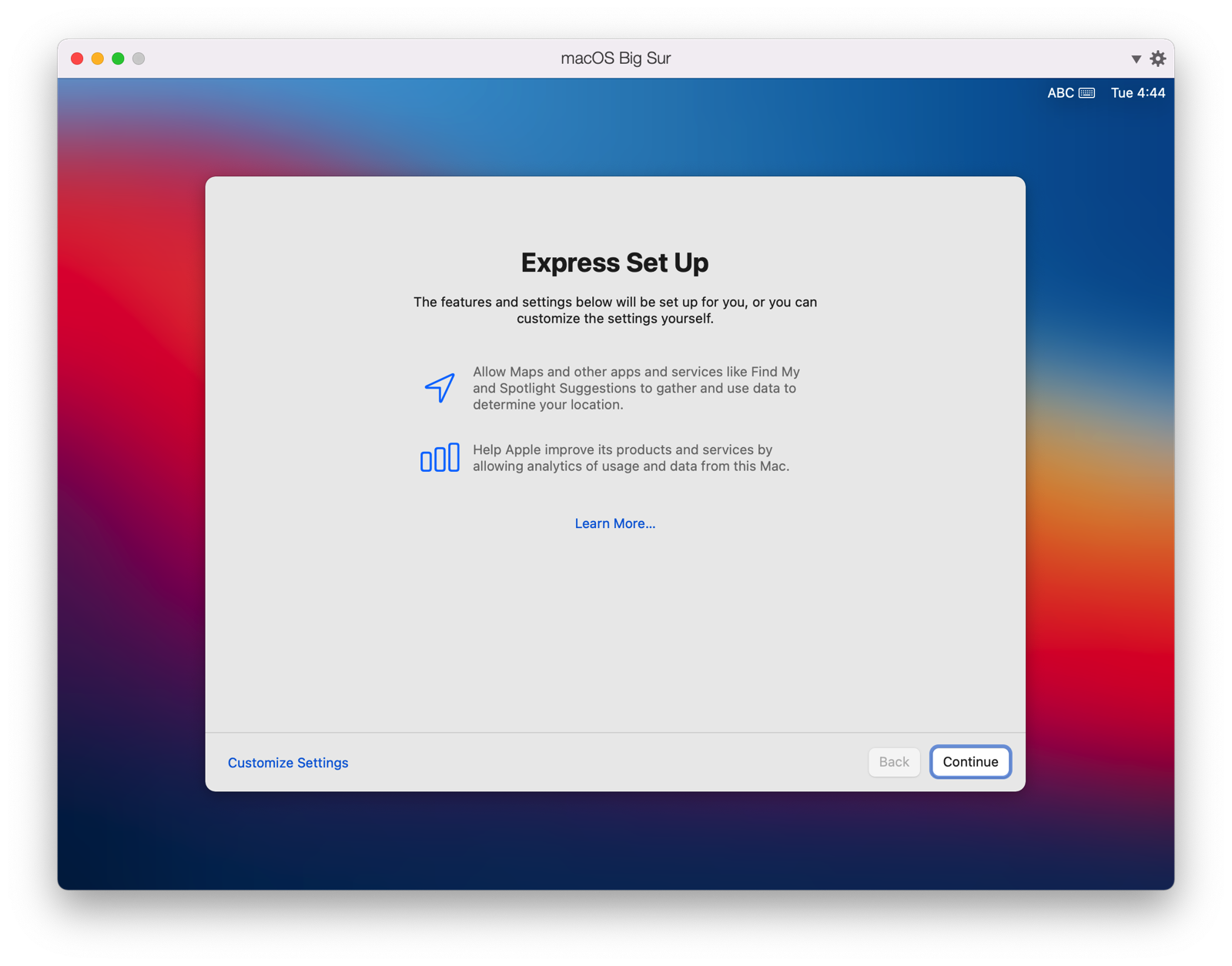
出现分析窗口,点击 Continue 继续
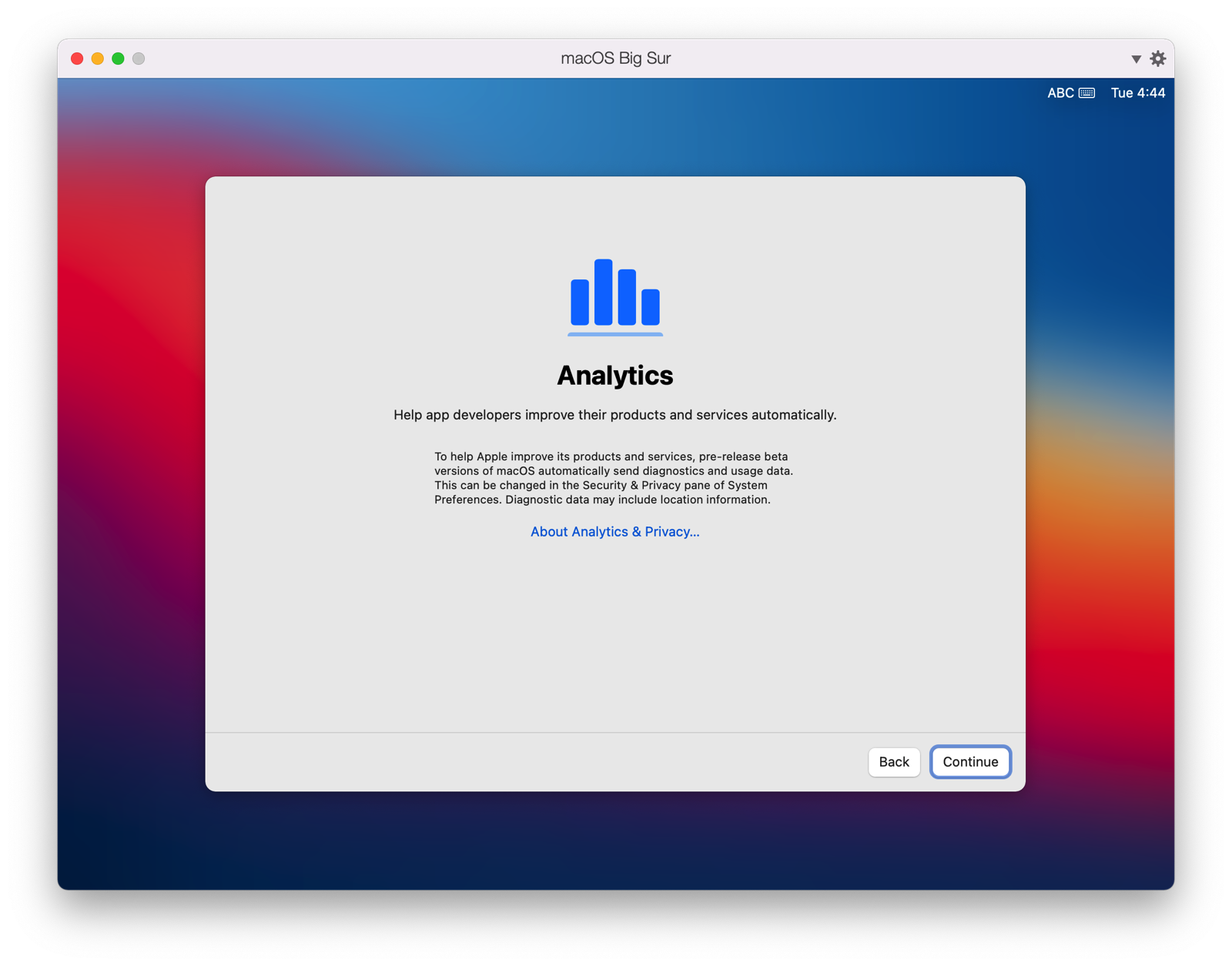
出现屏幕使用时间窗口,点击 Set Up Later 继续
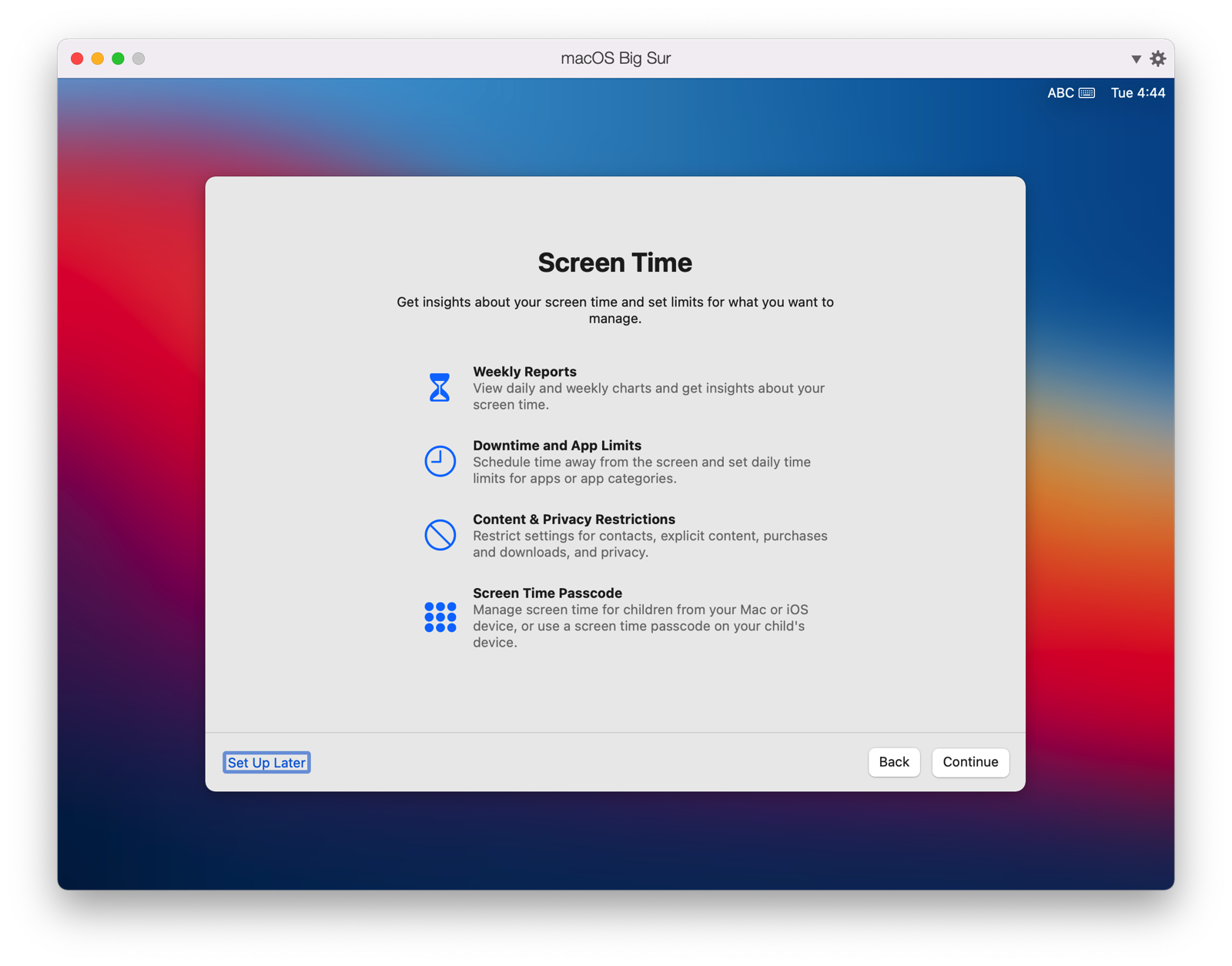
出现 Siri 设置界面,点击 Continue 继续
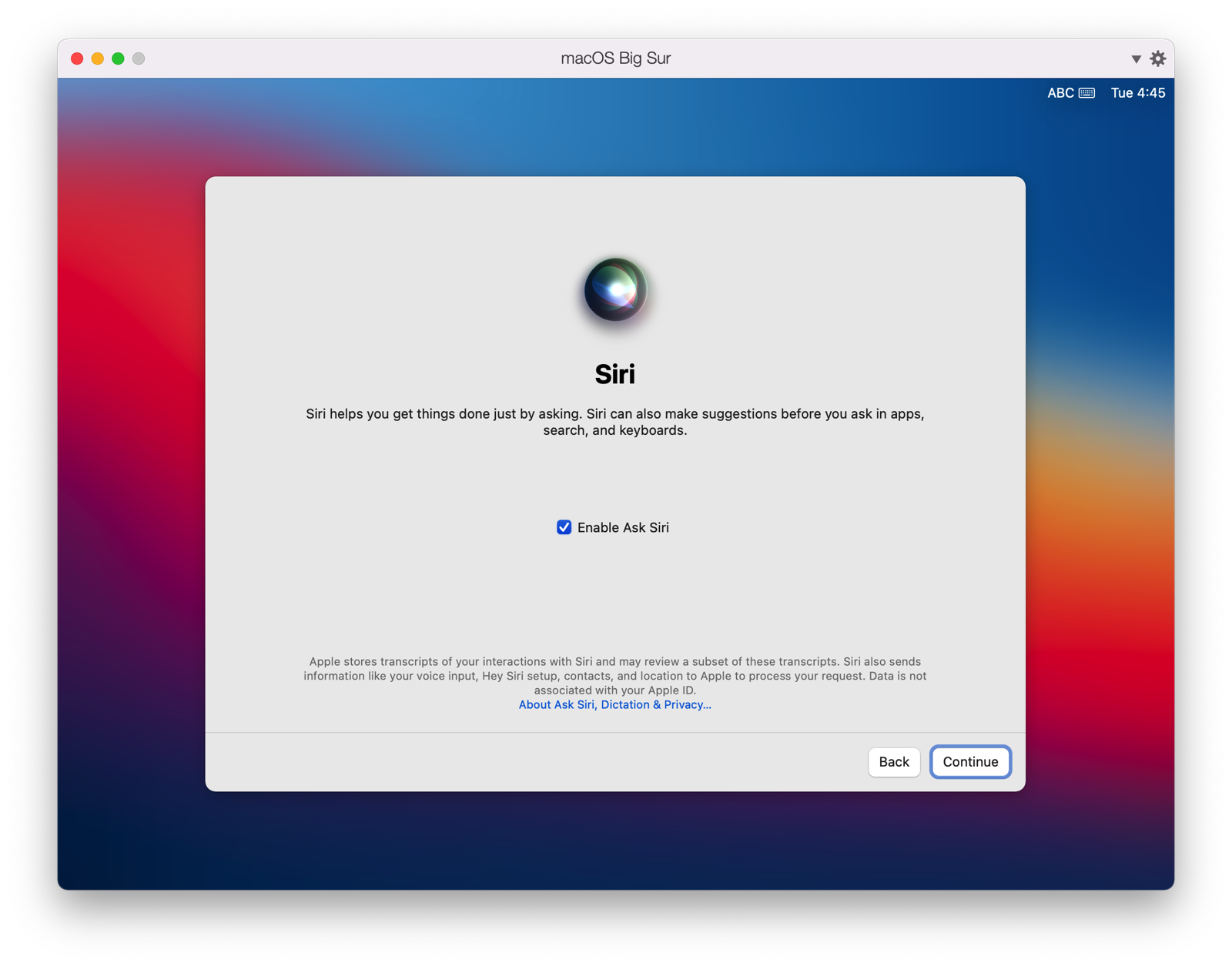
选择 Siri 语言,点击 Continue 继续
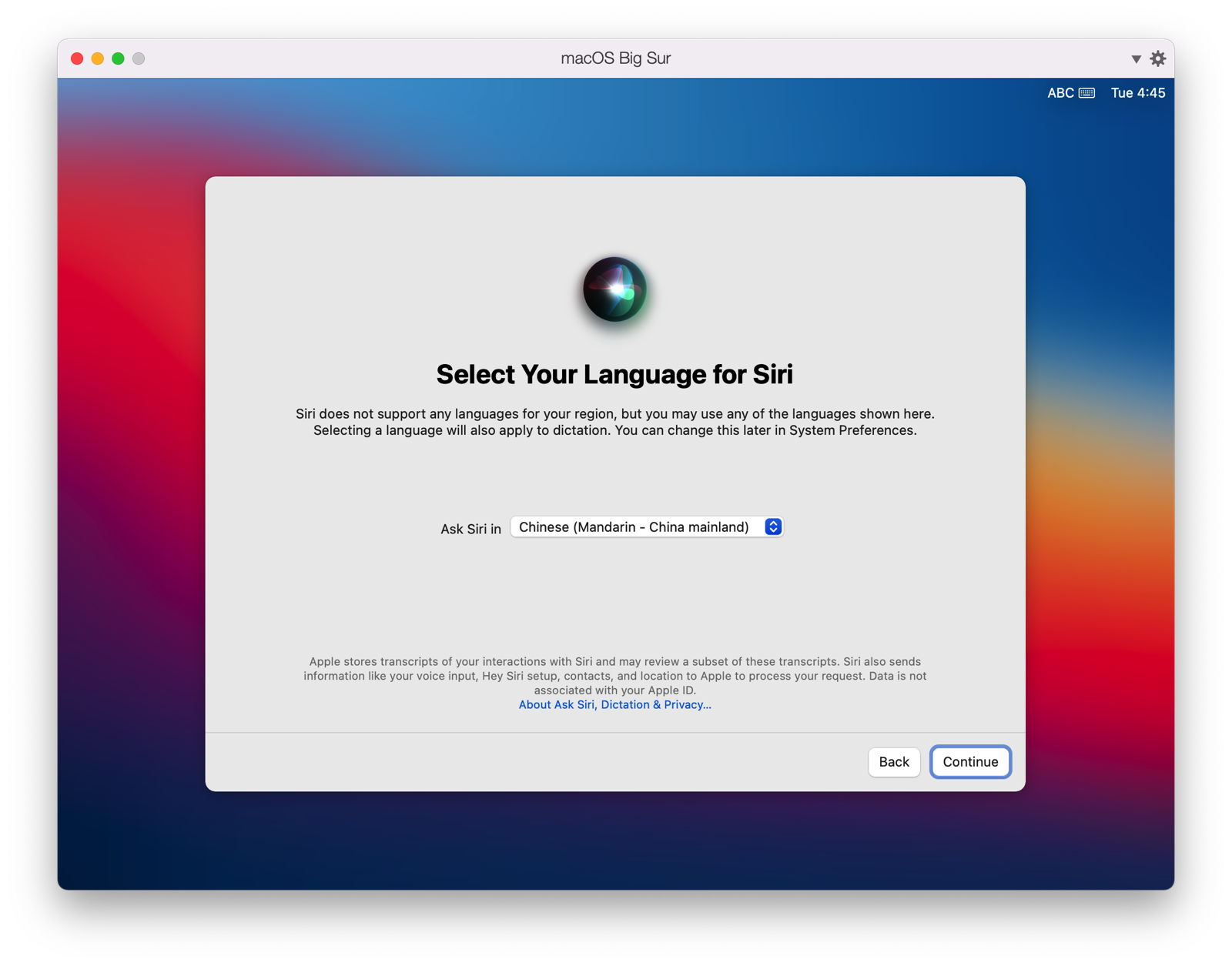
进入 Siri 改善和听写界面,选择 Not Now ,点击 Continue 继续
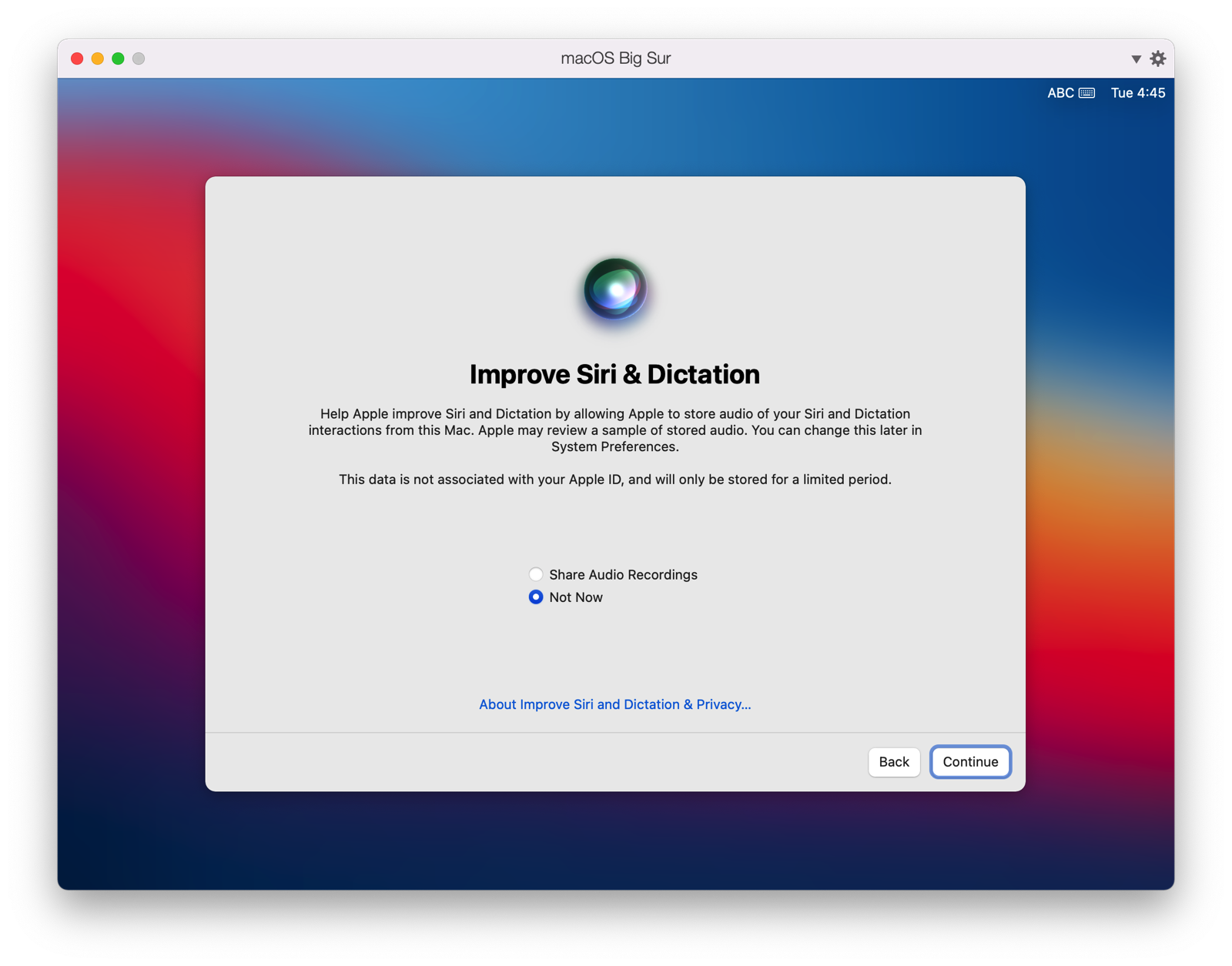
弹出界面,让你选择外观
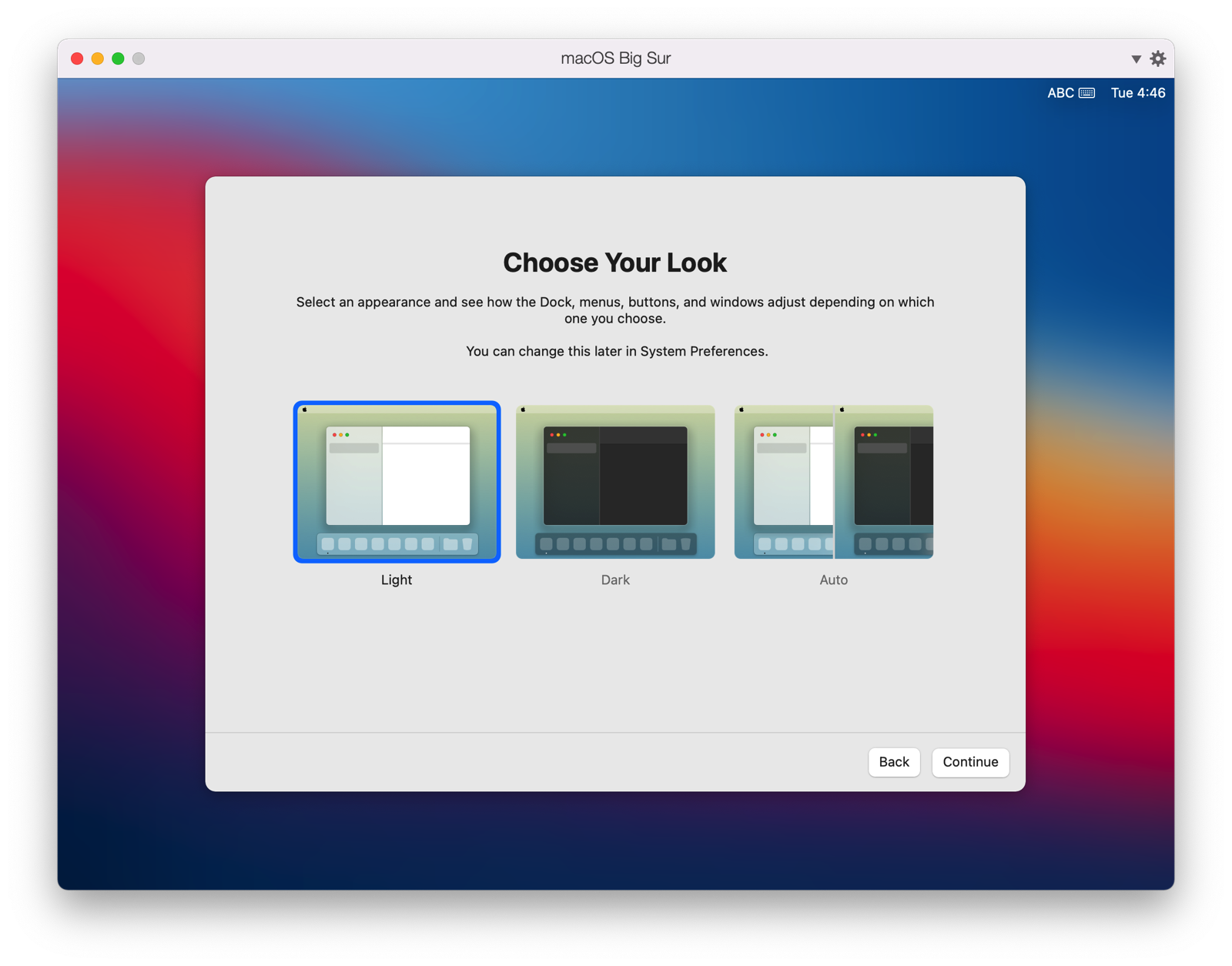
您可以根据个人的喜好选择浅色主题或者深色主题,点击 Continue 继续
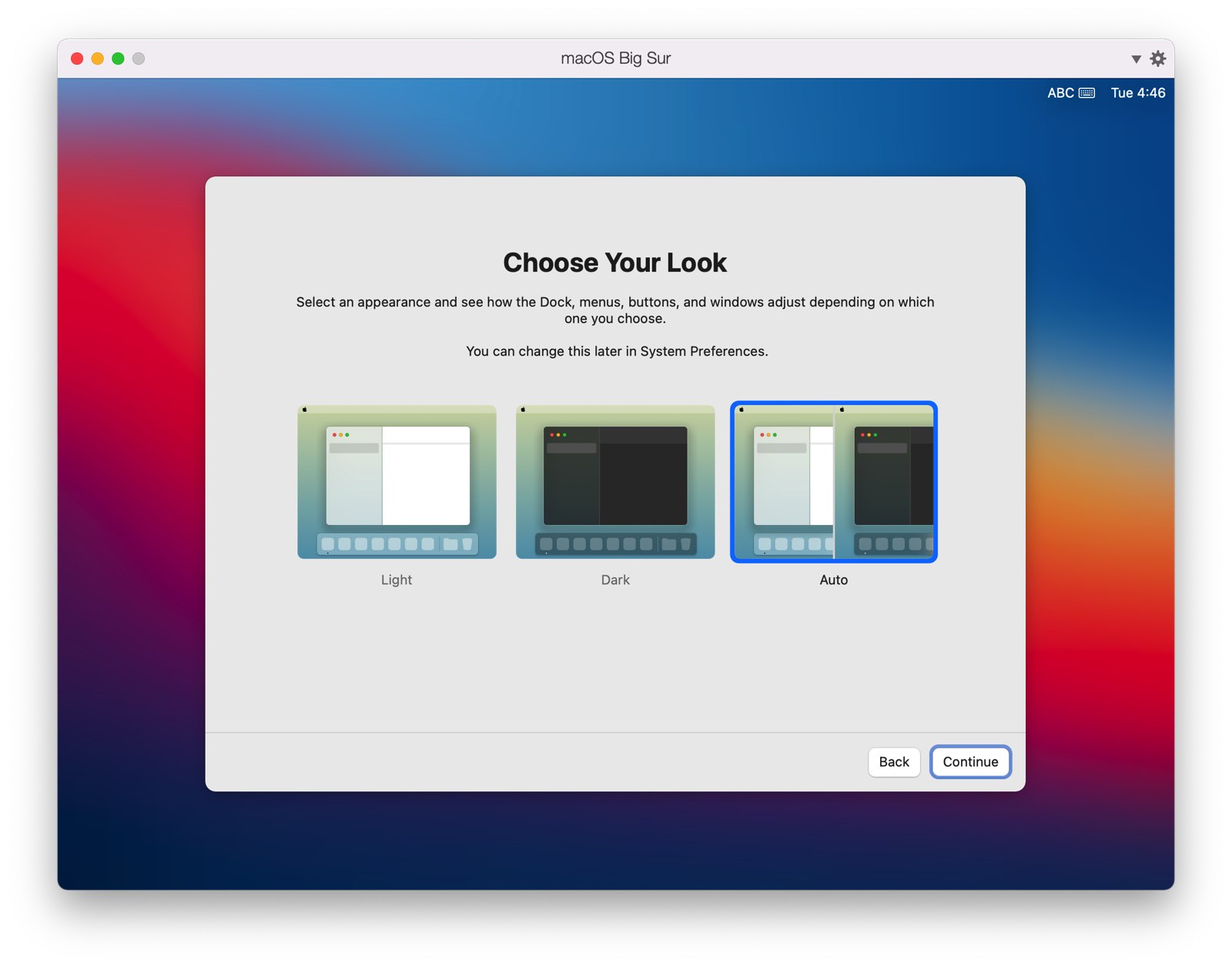
出现 正在设置您的Mac ,请稍候完成设置向导
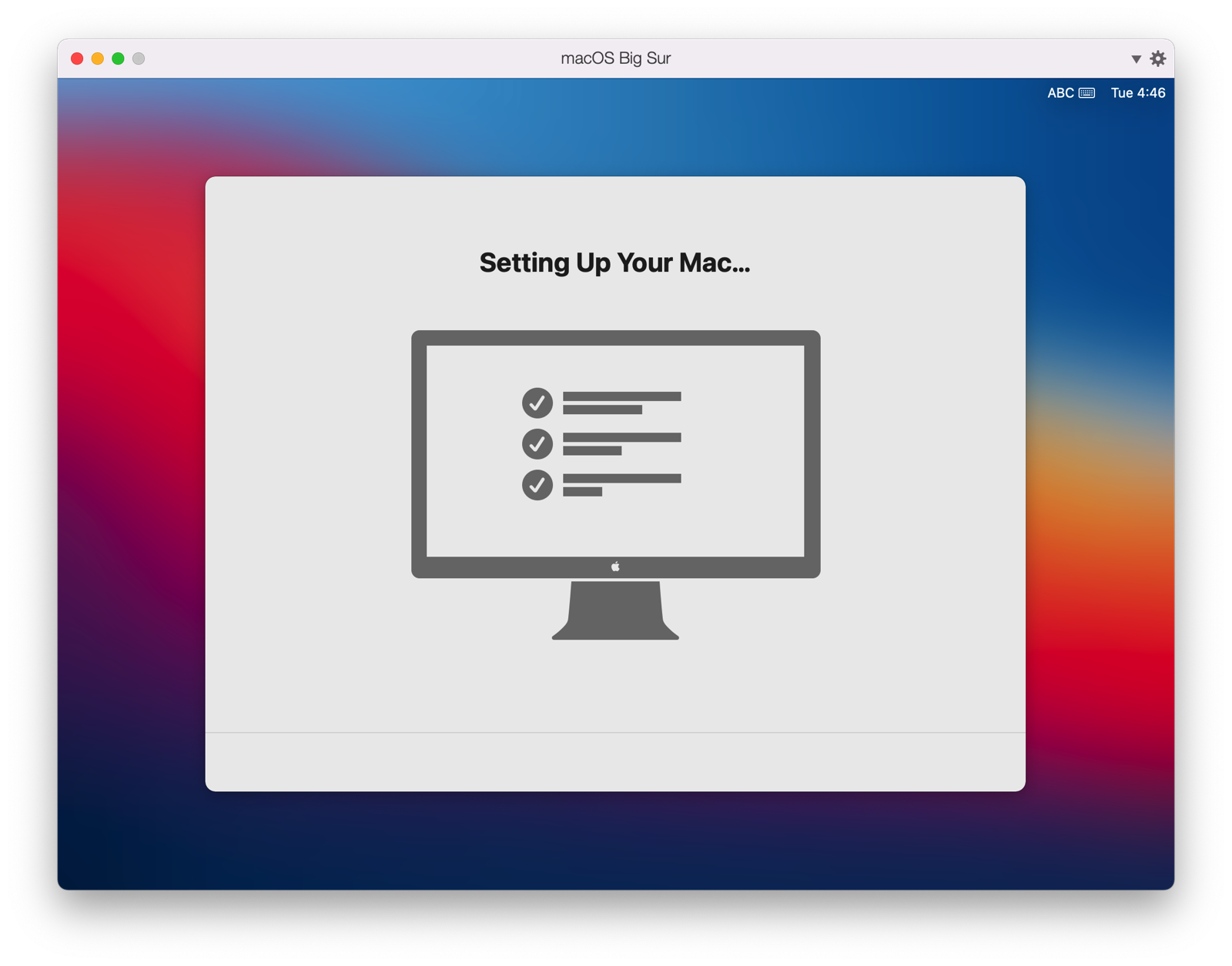
设置向导完成,根据选择主题的不同,分别进入不同的界面
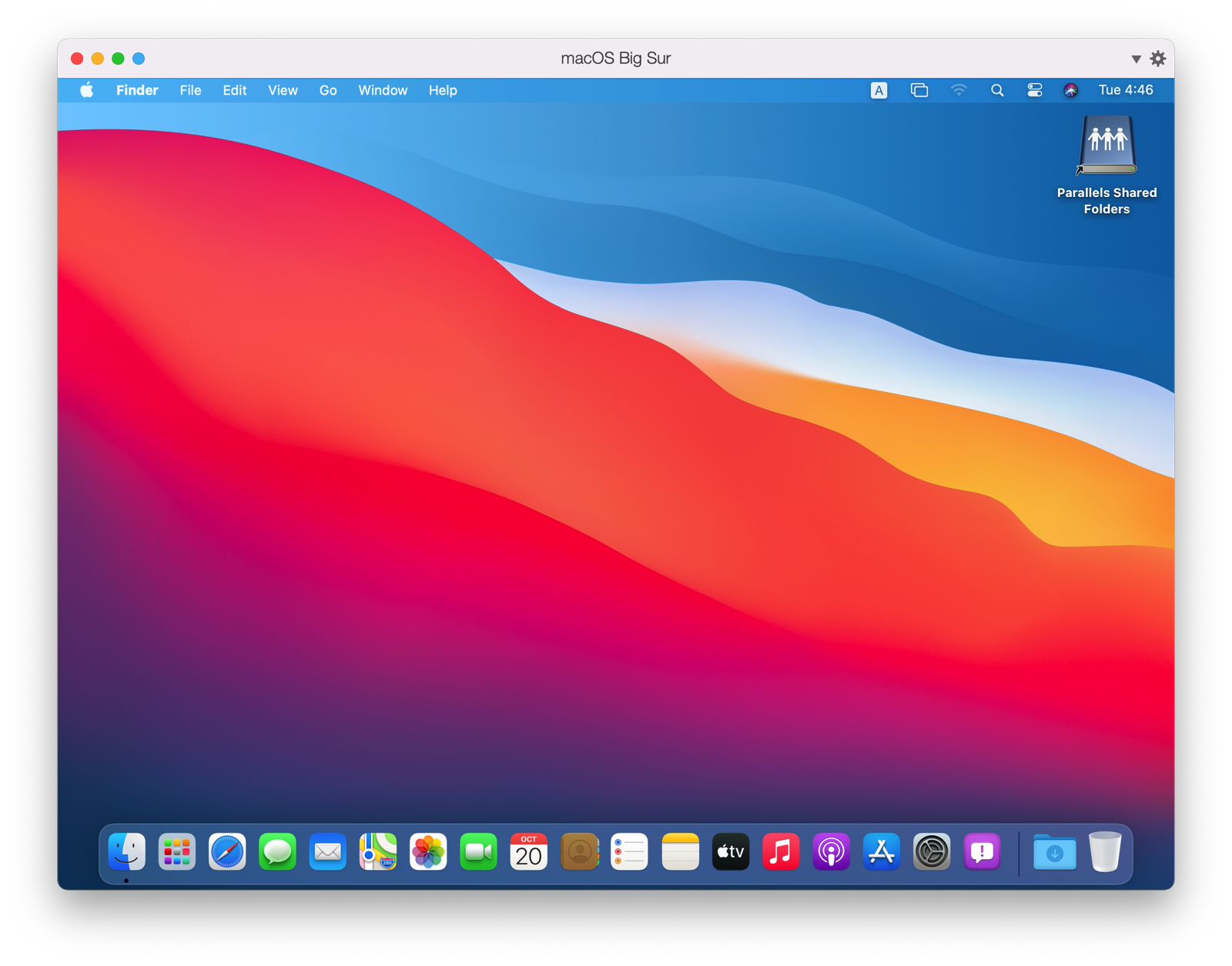
出现桌面后,整个的安装向导就完成了。
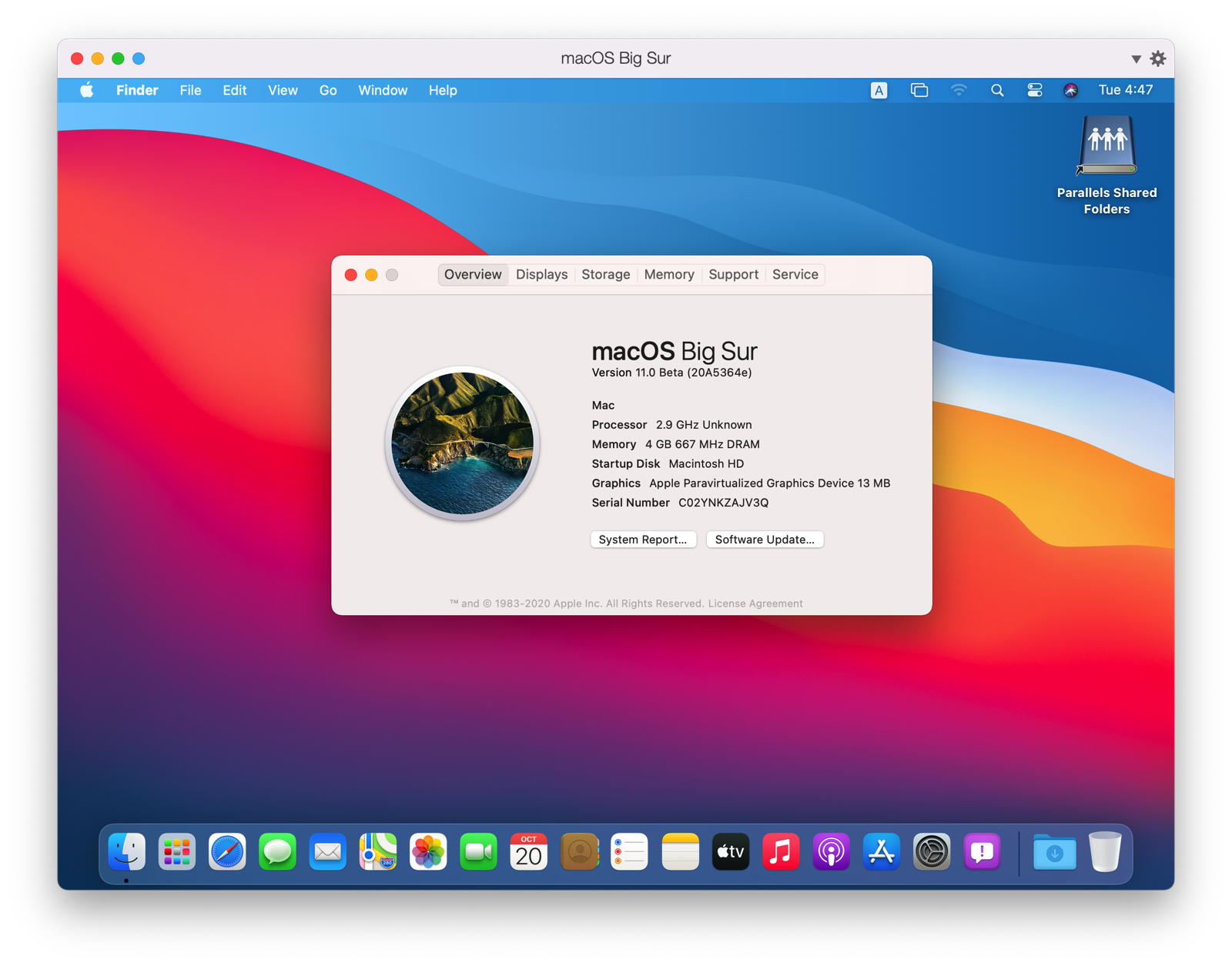
安装后的系统设置
系统安装后,你可以先喝杯咖啡兴奋会儿,马上还有更艰巨的任务在等着你呢
先打开终端,输入几行命令:
1 | sudo spctl --master-disable # 启用macOS安装应用允许任何来源 |
如果出于某些原因,在 /System/Library/Extensions/ 或者 /Library/Extensions/ 修改了某些驱动,请使用以下命令重建缓存:
1 | sudo chown -R root:wheel /System/Library/Extensions/ |
将U盘中的EFI复制进硬盘
工具篇
目的是脱离U盘引导使用macOS,所以它是最优先需要执行的动作
最简单的方法:使用工具 Hackintool ,如图所示:
- 打开 Hackintool 工具,点击 磁盘 图标

- 点击挂载图标,输入用户密码

- 分别点击挂载固态硬盘和安装U盘的EFI分区,并打开文件夹

- 将U盘的 EFI 分区中的 EFI 目录复制到固态硬盘的 EFI 分区里即可
命令行篇
查看磁盘分区表
1 | diskutil list |
/dev/disk0(internal, physical):
| #: | TYPE | NAME | SIZE | IDENTIFIER |
|---|---|---|---|---|
| 0: | GUID_partition_scheme | 256 GB | disk0 | |
| 1: | EFI | EFI | 200 MB | disk0s1 |
| 2: | Apple_APFS | Container disk1 | 128 GB | disk0s2 |
| 3: | Microsoft Basic Data | WIN10 | 127.7 GB | disk0s3 |
/dev/disk2(external, physical):
| #: | TYPE | NAME | SIZE | IDENTIFIER |
|---|---|---|---|---|
| 0: | GUID_partition_scheme | 16 GB | Disk2 | |
| 1: | EFI | EFI | 200 MB | disk2s1 |
| 2: | Microsoft Basic Data | PE | 716.8MB | Disk2s2 |
| 3: | Apple_HFS | Install macOS Big Sur | 15.8 GB | Disk2s3 |
挂载固态硬盘EFI分区
1 | sudo diskutil mount disk0s1 |
挂载U盘EFI分区
1 | sudo diskutil mount disk2s1 |
打开Finder,注意后面有个 .
1 | open . |
左侧会显示挂载了两个EFI分区,将U盘EFI目录全部复制到磁盘的EFI分区即可。
完善驱动
刚安装完的系统,只能算是万里长征走完的第一步,对于驱动部分的完善才是重中之重。除非你有相同机型的 EFI 可供借鉴,否则请耐心阅读下面的内容。
显卡:
在所有的驱动里,显卡驱动是应该最优先解决的。
参考的文章:
- 黑苹果必备:Intel核显platform ID整理
- 利用Hackintool工具驱动核显
- 利用Hackintool打开第8代核显HDMI/DVI输出的正确姿势
- 醉渔小站:使用 WhateverGreen 驱动 Intel 核显
- WhateverGreen: 英特尔® 核芯显卡 常见问答
网卡
如果幸运的话,安装好的黑苹果系统默认已经支持有线网线的连接了,这是因为它内置的通常都是 RTL8111 或者 INTEL 等的驱动,而无线网卡的驱动就需要单独添加
博通:
绝大多数的博通(Boardcom)可以得到免驱或者通过添加驱动得到支持;
INTEL:
感谢 OpenIntelWireless 提供 AirportItlwm,HeliPort 和 itlwm
感谢stevezhengshiqi更新维护的 驱动内置英特尔无线网卡
准备
在这个教程里,我们将介绍两种方式来驱动我们的英特尔无线网卡。
如果想使用 AirportItlwm 和 itlwm , 您可以从以下链接来下载最新 releases:
如果想使用 HeliPort , 您可以从以下链接来下载最新 releases:
如何使用
使用 itlwm 和 HeliPort
-
首先,进入 系统偏好设置 - 网络 - Wi-Fi ,关闭 在菜单栏中显示 Wi-Fi 状态 。
-
然后,解压所有下载的包并拷贝 itlwm.kext 到 /EFI/CLOVER/kexts/Other/ 或者 /EFI/OC/Kexts/ 。
-
如果您是 OC 用户,您需要添加以下代码到 config.plist :
1
2
3
4
5
6
7
8
9
10
11
12
13
14
15
16
17
18<dict>
<key>Arch</key>
<string>x86_64</string>
<key>BundlePath</key>
<string>itlwm.kext</string>
<key>Comment</key>
<string>Intel Wi-Fi driver</string>
<key>Enabled</key>
<true/>
<key>ExecutablePath</key>
<string>Contents/MacOS/itlwm</string>
<key>MaxKernel</key>
<string></string>
<key>MinKernel</key>
<string>16.0.0</string>
<key>PlistPath</key>
<string>Contents/Info.plist</string>
</dict> -
重启,然后移动 HeliPort.app 到您的 应用程序 文件夹。
-
打开
1
HeliPort.app
,完成。
- 您需要先允许任意来源。
- 打开 终端.app 并运行 sudo spctl --master-disable 。
使用 AirportItlwm
- 首先,确保你的 macOS 版本 >= 10.15,此教程只涵盖 OpenCore 引导。
- 移除 itlwm 和 HeliPort 并进入 系统偏好设置 - 网络 - Wi-Fi 打开 在菜单栏中显示 Wi-Fi 状态 。
- 然后,解压下载的包并拷贝 AirportItlwm.kext 到 /EFI/CLOVER/kexts/Other 或者 /EFI/OC/Kexts/ 。
如果是 Clover 用户
-
打开 /EFI/CLOVER/config.plist 并在 KernelAndKextPatches - ForceKextsToLoad 里添加以下代码:
1
2
3
4<key>ForceKextsToLoad</key>
<array>
<string>\System\Library\Extensions\IO80211Family.kext</string>
</array>
如果是 OpenCore 用户
-
打开 /EFI/OC/config.plist 并更改以下代码:
1
2
3
4
5
6
7
8
9
10
11
12
13
14
15
16
17
18
19
20<dict>
<key>Arch</key>
<string>x86_64</string>
<key>BundlePath</key>
<string>AirportItlwm.kext</string>
<key>Comment</key>
<string>Intel Wi-Fi driver</string>
<key>Enabled</key>
- <false/>
+ <true/>
<key>ExecutablePath</key>
<string>Contents/MacOS/AirportItlwm</string>
<key>MaxKernel</key>
<string></string>
<key>MinKernel</key>
<string>19.0.0</string>
<key>PlistPath</key>
<string>Contents/Info.plist</string>
</dict>
-
同时,修改 SecureBootModel 来允许加载 immutablekernel。如果您的 macOS 版本 >= macOS11 (KernelCollection),就不需要做以下步骤:
1
2
3
4
5
6
7<key>DmgLoading</key>
- <string>Any</string>
+ <string>Signed</string>
<key>SecureBootModel</key>
- <string>Disabled</string>
+ <string>Default</string>
-
如果上述方法不管用,还原对 DmgLoading 和 SecureBootModel 的修改,然后强制加载 IO80211Family 。打开 /EFI/OC/config.plist 并更改以下代码:
1
2
3
4
5
6
7
8
9
10
11
12
13
14
15
16
17
18
19
20
21
22
23
24
25<key>Force</key>
<array>
<dict>
<key>Arch</key>
<string>Any</string>
<key>BundlePath</key>
<string>System/Library/Extensions/IO80211Family.kext</string>
<key>Comment</key>
<string></string>
<key>Enabled</key>
- <false/>
+ <true/>
<key>Identifier</key>
<string>com.apple.iokit.IO80211Family</string>
<key>ExecutablePath</key>
<string>Contents/MacOS/IO80211Family</string>
<key>MaxKernel</key>
<string>19.99.99</string>
<key>MinKernel</key>
<string></string>
<key>PlistPath</key>
<string>Contents/Info.plist</string>
</dict>
</array>
-
如果你是 macOS10.13 用户,你还需要强制加载 corecapture.kext 。在 IO80211Family.kext 条目前添加以下代码:
1
2
3
4
5
6
7
8
9
10
11
12
13
14
15
16
17
18
19
20<dict>
<key>Arch</key>
<string>Any</string>
<key>BundlePath</key>
<string>System/Library/Extensions/corecapture.kext</string>
<key>Comment</key>
<string></string>
<key>Enabled</key>
<true/>
<key>Identifier</key>
<string>com.apple.driver.corecapture</string>
<key>ExecutablePath</key>
<string>Contents/MacOS/corecapture</string>
<key>MaxKernel</key>
<string>17.99.99</string>
<key>MinKernel</key>
<string>17.0.0</string>
<key>PlistPath</key>
<string>Contents/Info.plist</string>
</dict>
讨论
- 如果您对驱动有任何疑问,请进入 https://gitter.im/OpenIntelWireless/itlwm 来参与讨论。
- 如果您想反馈问题,请使用 https://github.com/OpenIntelWireless/itlwm/issues
声卡
通常台式机的声卡可以尝试注入ID:layout 1, 2, 3, 5, 7, 11
笔记本的声卡ID需要注入正确的ID:AppleALC声卡仿冒ID查询
其它驱动
@ 宪武 提供的hotpatch的全套方法: